常見問題
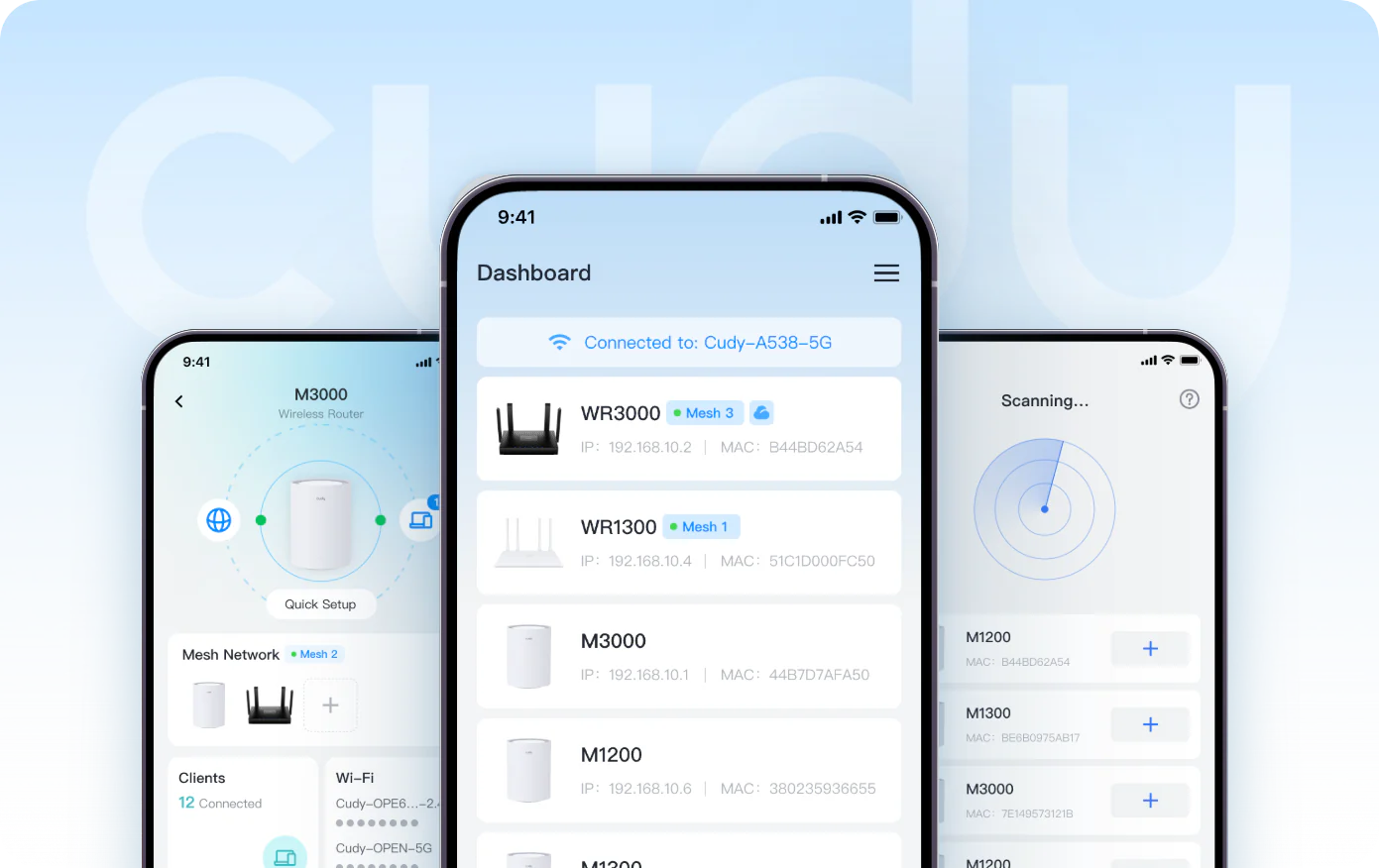
Q:什麼是Cudy APP?
A:Cudy APP讓您透過您的智慧手機來管理Cudy路由器,並提供一個更簡單的方法來幫助完成常見設定,如網路連接,無線網路名稱和密碼等
Cudy APP目前可在APPLE商店和GOOGLE商店下載
.png)
Q1:Cudy APP支援我的Cudy設備嗎?
A:目前Cudy APP支援所有路由器管理(包含本地端、遠端)
詳情可參考此: 這裡
Q2:如果Cudy APP在“我的設備”頁面中無法偵測到我的CUDY路由器,該怎麼辦?
A:1.確認您是否連在此CUDY路由器的WIFI上
2.確認您的設備使用最新的韌體
3.確認您沒有透過訪客網路連接到設備
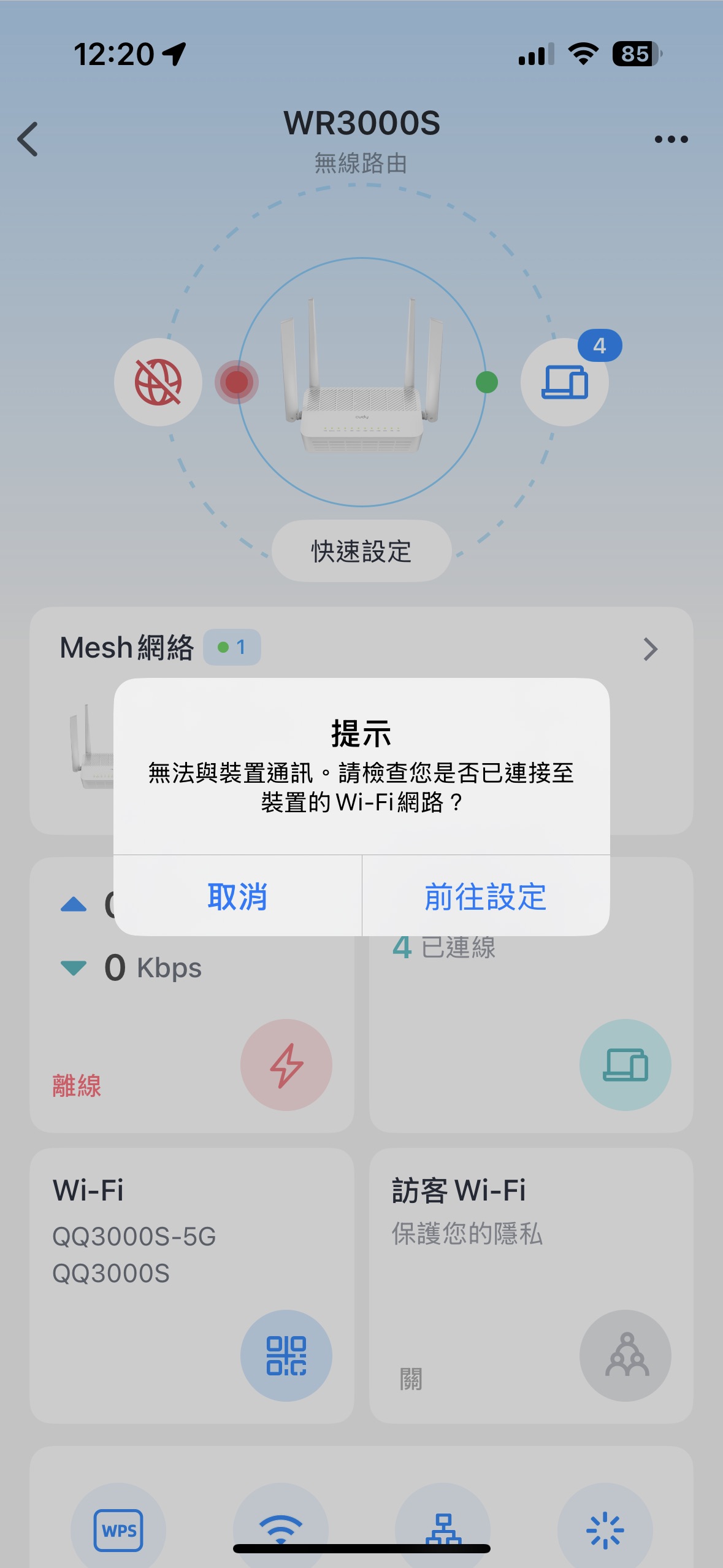
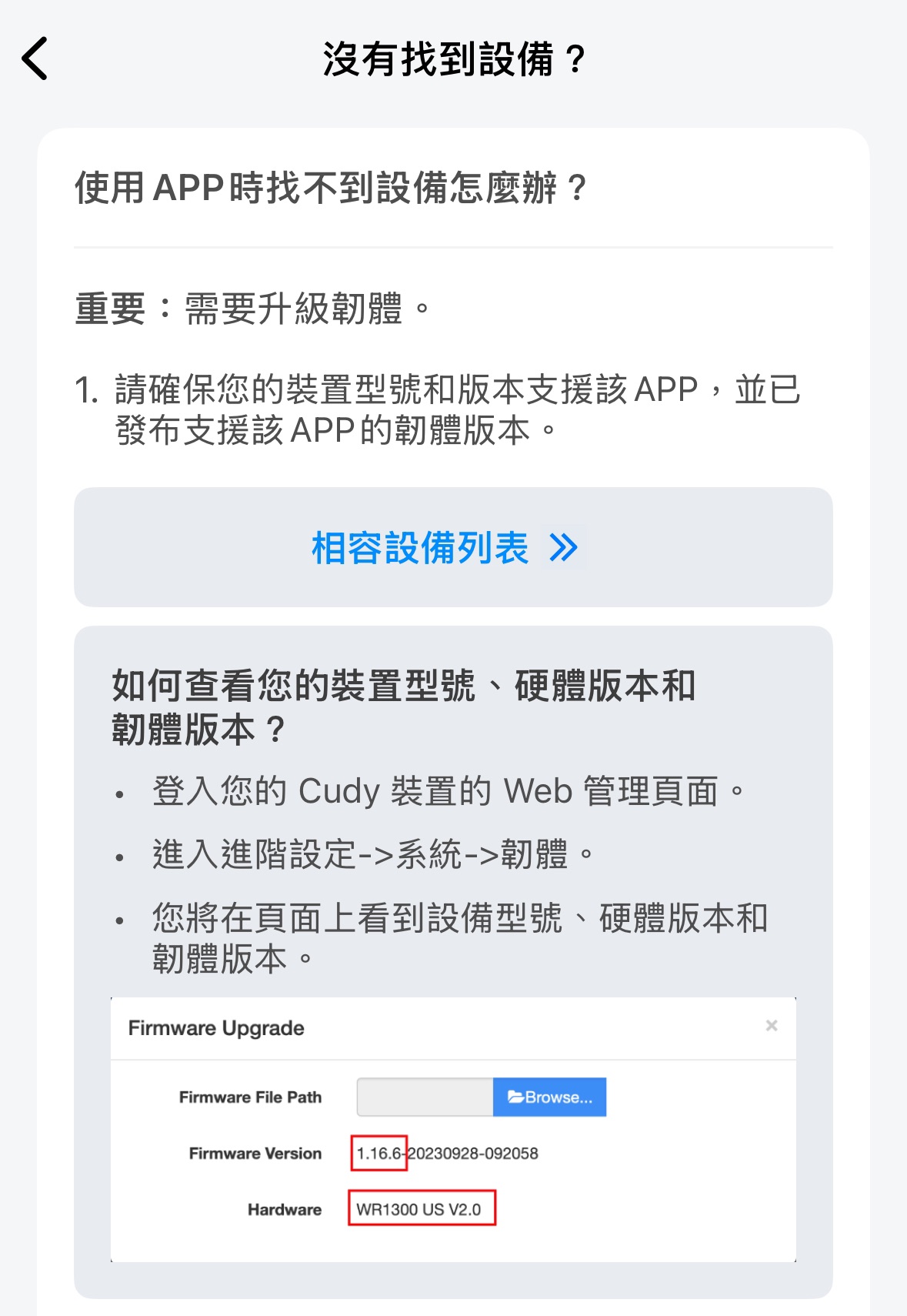
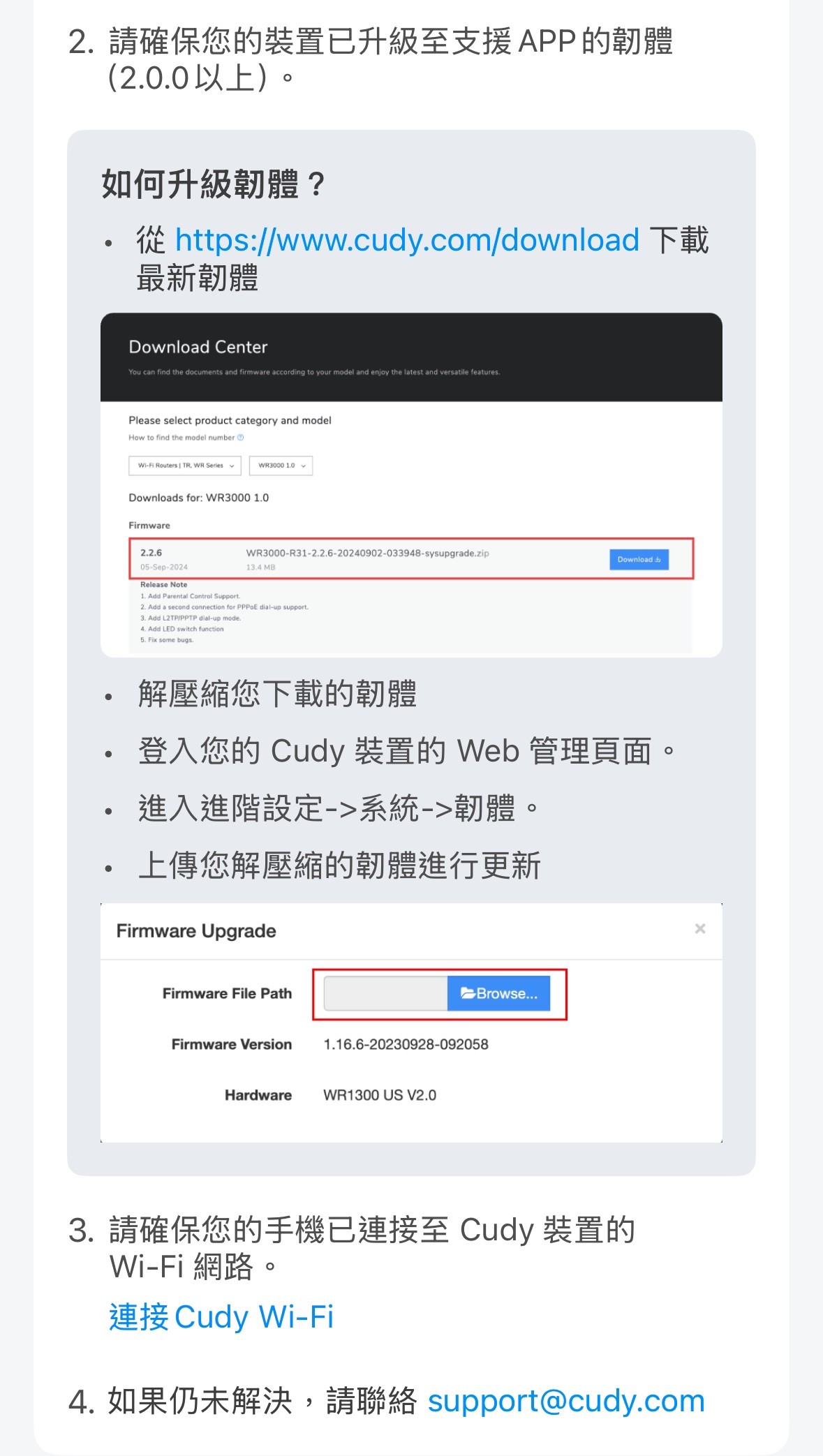
Q3:如果Cudy APP無法登錄我的CUDY路由器,該怎麼辦?
A : 1.確認輸入該路由器的裝置登入密碼,此密碼與管理WEB介面的密碼相同
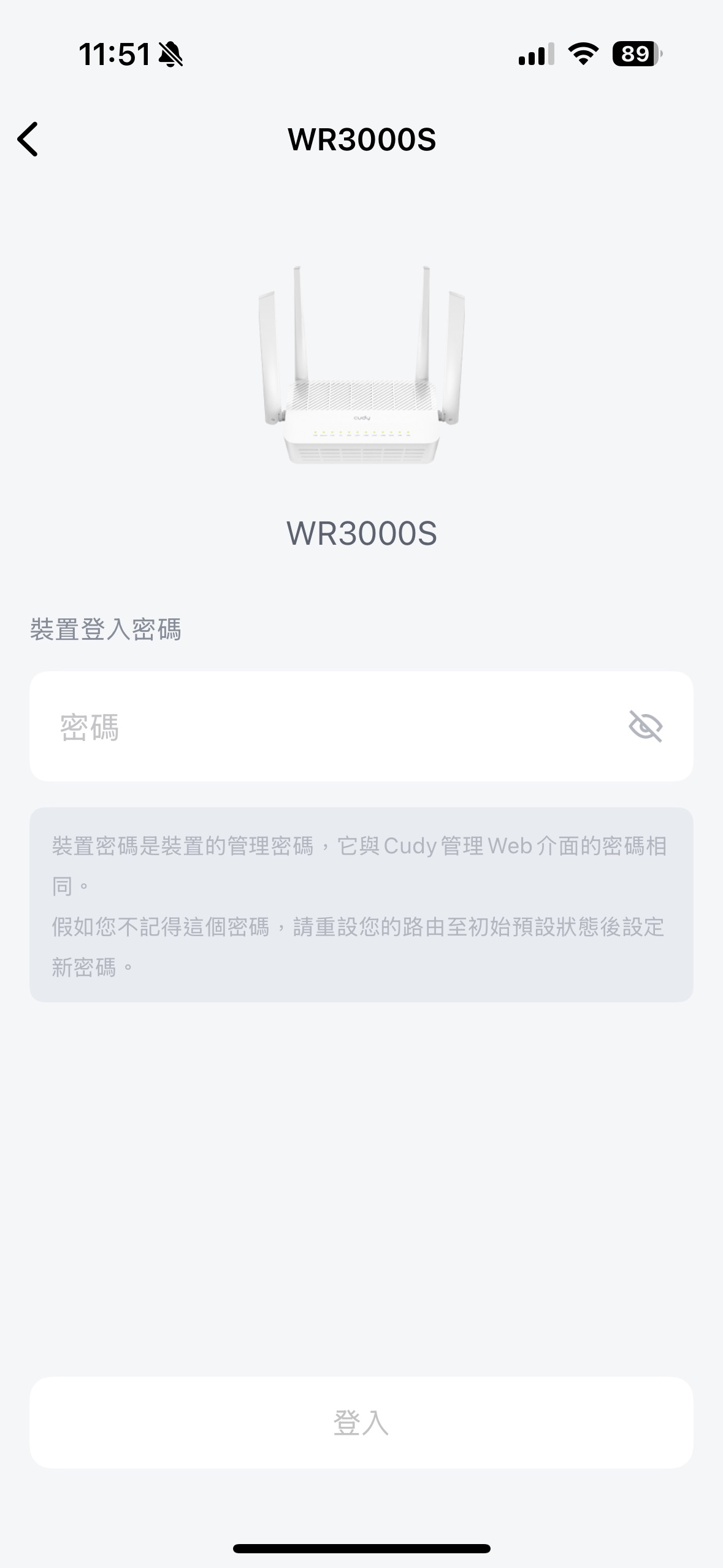
Q4:如果我的智慧手機連接到雙頻設備的5GHz網路,Cudy APP是否能使用?
A:是的,Cudy APP適用於2.4GHz和5GHz兩個頻段皆可偵測到設備
Q5:如果我的智慧手機連接到訪客網路,Cudy APP是否能使用?
A:很抱歉,如果您通過訪客網路連接到您的設備上,是無法管理路由器的
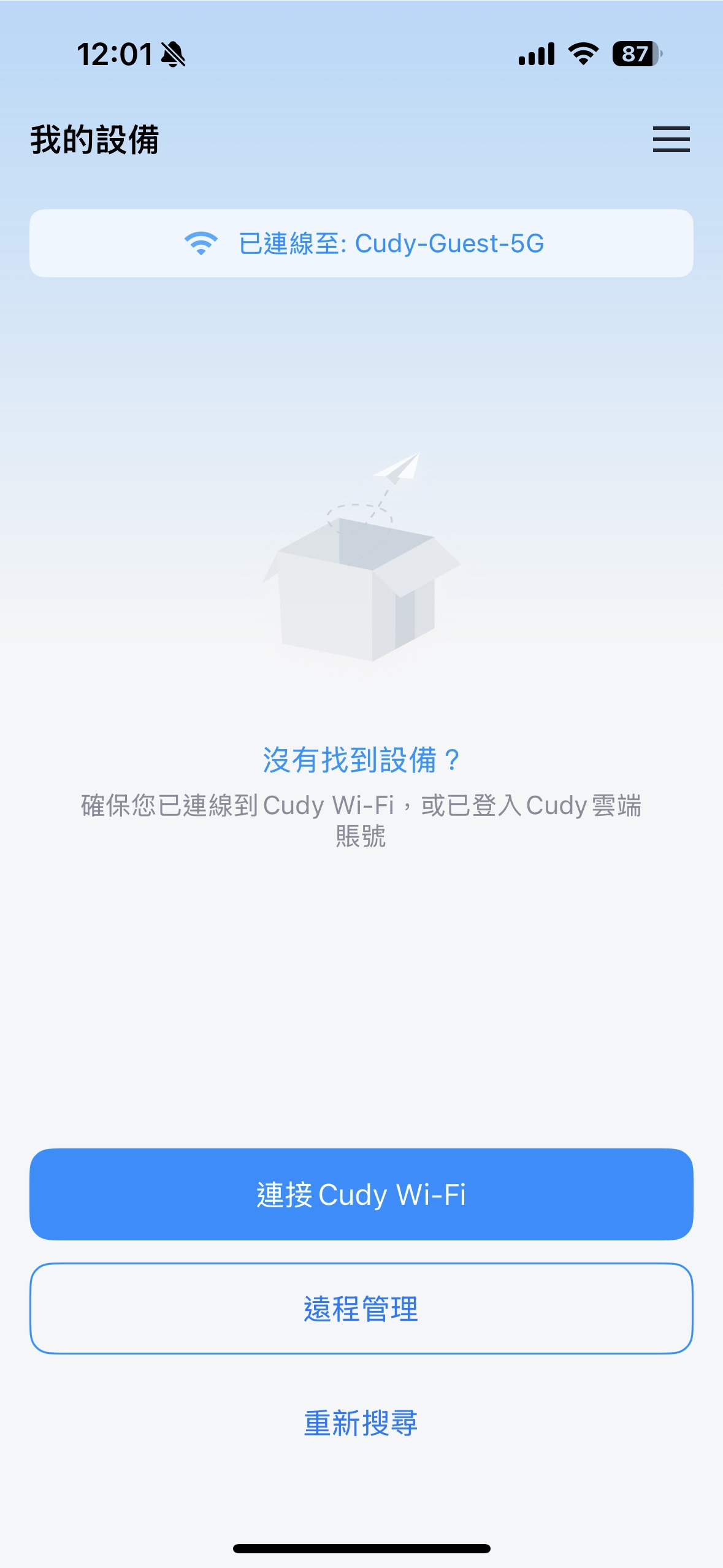
Q6:如果我的Cudy設備作為AP使用,那Cudy APP是否能使用?
A:是的,連接上此AP的WIFI後,Cudy路由器作為無線AP還是能透過APP管理
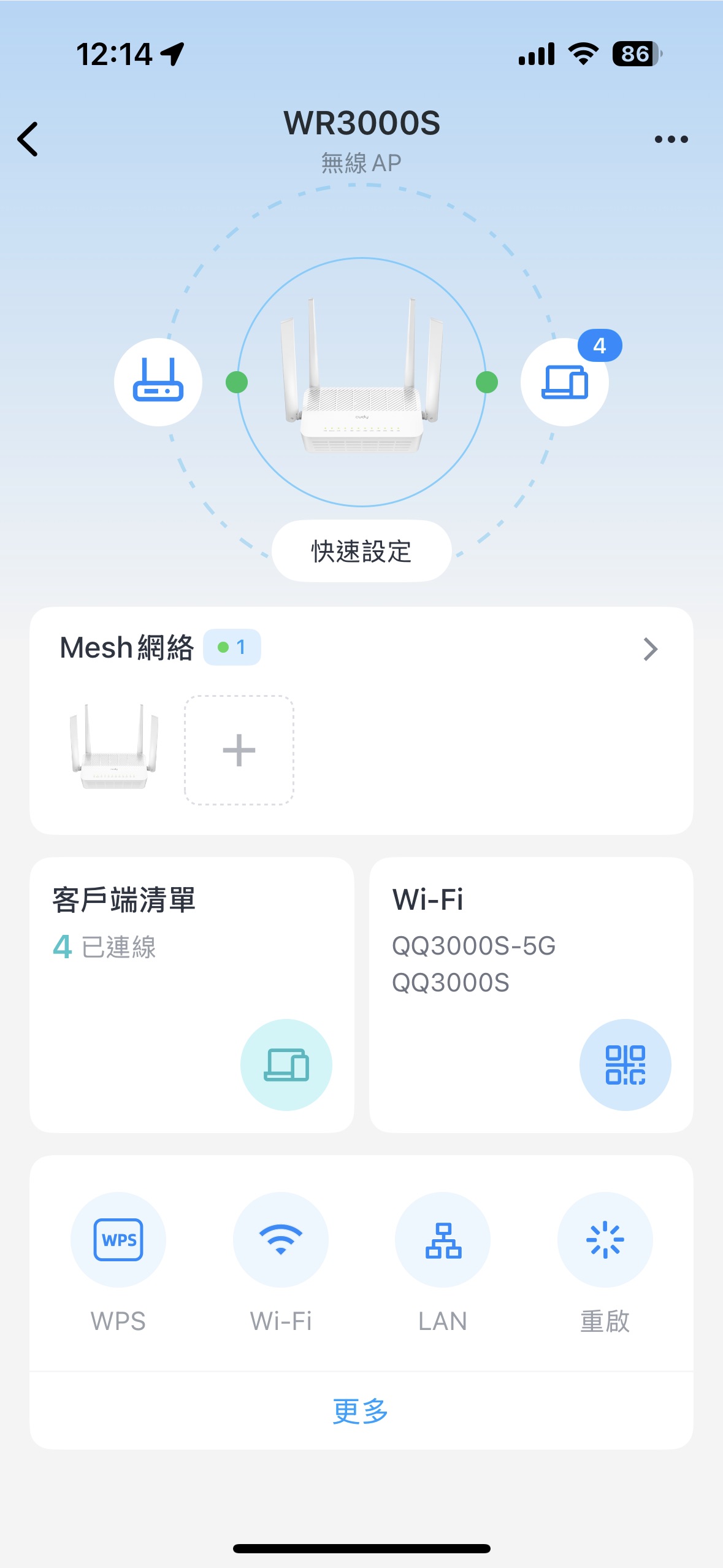
Q:如果我改變了我的Cudy設備的LAN IP,Cudy APP是否可以運作?
A:是的,只要確定您的智慧手機在更改了LAN IP後仍然連接到您的設備
在更改LAN IP後,請確保您的智慧手機與您的設備仍在同一個子網路中
Q:Cudy APP綁定帳號可以幹嘛?
A:將您的CUDY設備與帳號做綁定後,可啟用遠端管理功能來管理您的設備
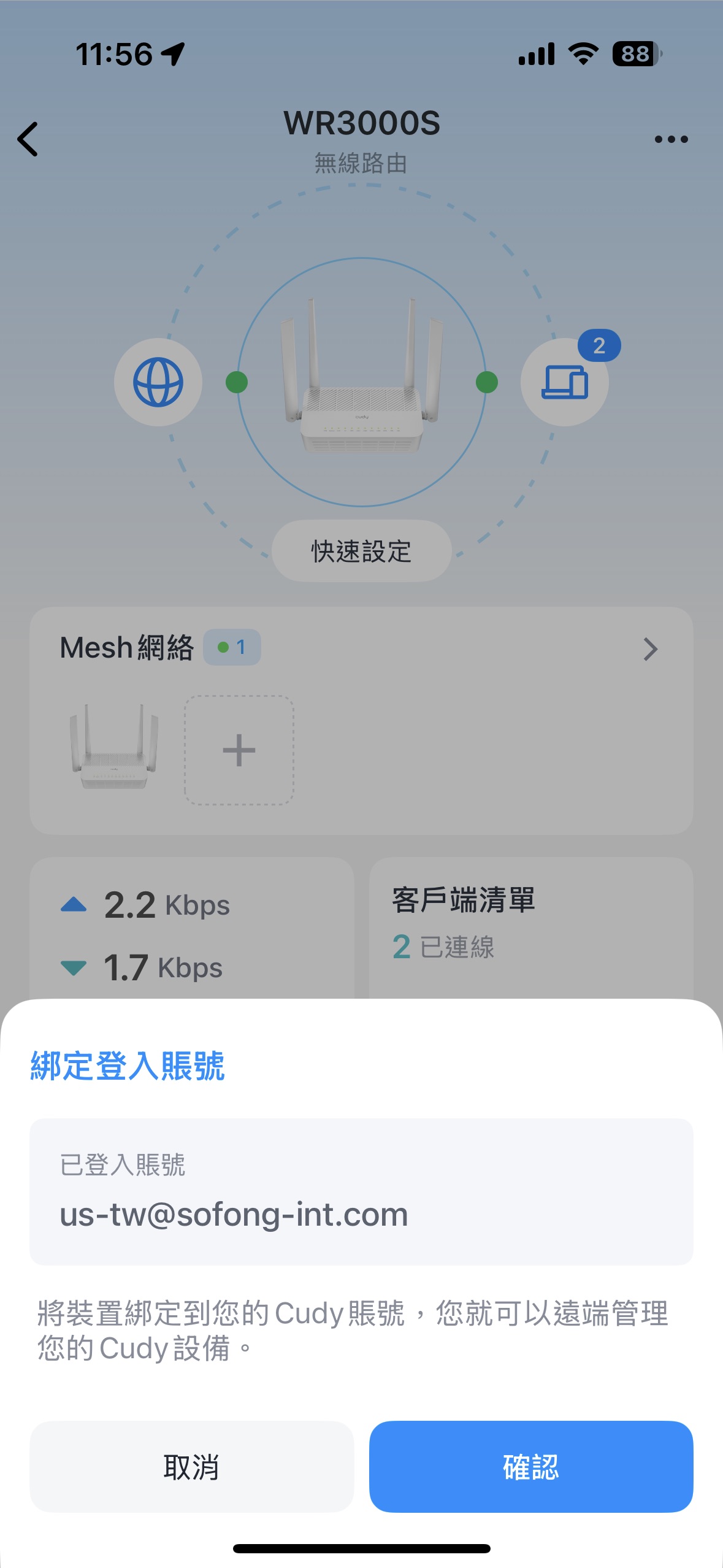
.png)
Q1:無法找到任何可用的無線網路
可能原因與解決方法:
-
檢查無線網卡是否已啟用
-
確認網卡已正確安裝與啟用
-
請至控制台->網路和網際網路->網路和共用中心->變更介面卡設定
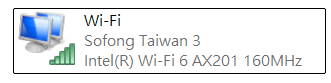
-
-
確認無線網路開關是否開啟
-
有些筆電有實體Wi-Fi開關,請確認未關閉
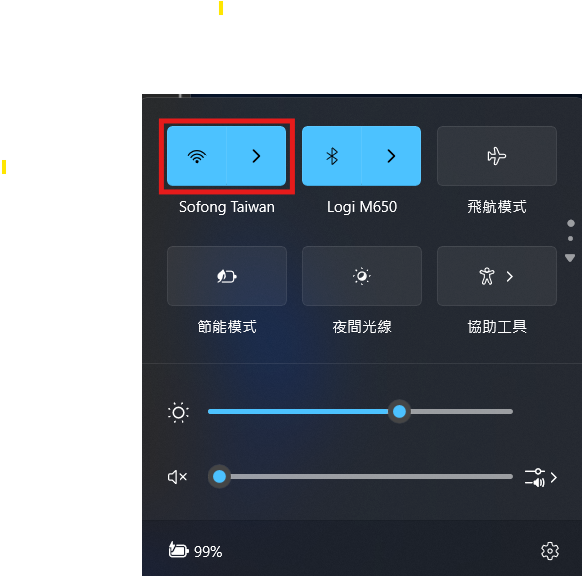
-
-
檢查WLAN服務是否啟動(Windows)
-
右鍵點選「本機(我的電腦)」→「管理」
-
進入「服務與應用程式」→「服務」
-
找到 WLAN AutoConfig
-
確認其狀態為已啟動且啟動類型為自動
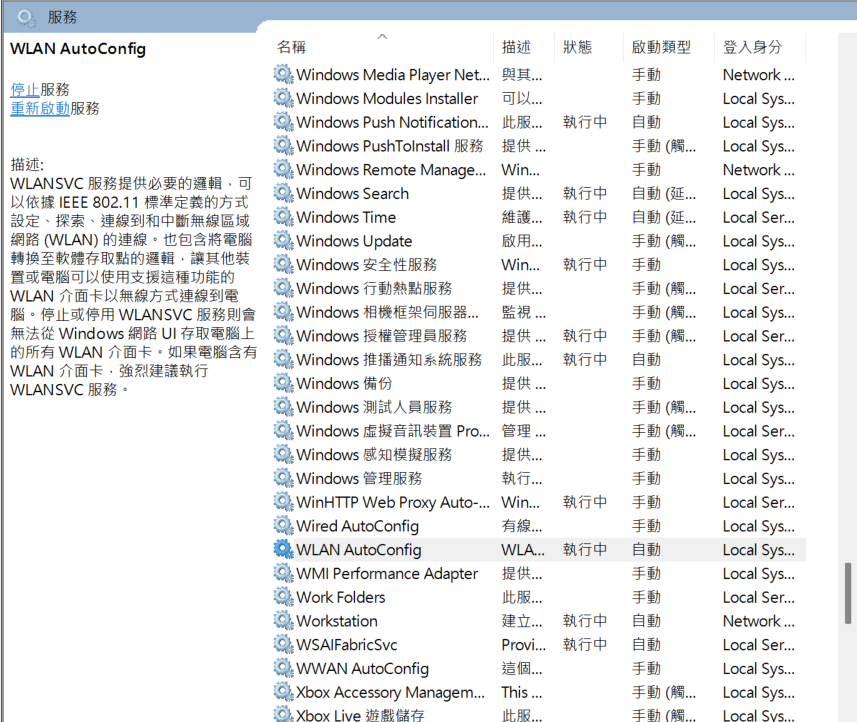
-
Q2:可以找到其他Wi-Fi,但無法找到我的網路
可能原因與解決方法:
-
檢查Wi-Fi是否正在運作
-
確認路由器上的 Wi-Fi LED 燈是否亮起或閃爍
-
確認數據機或網路來源是否正常
-
-
確認是否隱藏SSID廣播
-
若啟用「隱藏SSID」,設備將不會自動找到此網路
-
解法:請手動輸入SSID與密碼進行連線,或取消隱藏SSID設定
-
-
確認設備是否在無線範圍內
-
離路由器太遠或中間有牆壁遮蔽,可能收不到訊號
-
建議靠近路由器重新掃描一次
-
-
檢查無線設定與頻道區域
-
確保路由器設定了正確的頻段與頻道
-
不同地區的頻道規範不同:
-
台灣僅支援 2.4GHz 的第1~11頻道
-
英國支援第1~13頻道
若在台灣將頻道設定在12、13將無法使用
-
-
Q3:可以看到無線網路,但無法連線
常見問題與對應解法:
-
密碼錯誤或PIN碼誤用
-
Cudy路由器要求輸入預設的wifi密碼(在機身底部標籤上)
-
-
顯示「無法加入此網路」或連接時間異常長?
✅ 建議步驟:
a. 將WIFI關閉後再重新開啟
- 讓網卡重新掃描附近的WIFI訊號
- 將此網路忘記後,重新將wifi關閉後再開啟,重新輸入密碼

c. 訊號過弱
-
確認訊號是否只剩1~3格
-
請靠近路由器後再次嘗試連線
d. 檢查路由器設定
-
確認未啟用無線MAC過濾或黑名單功能
e. 更改無線頻道
-
在2.4GHz下,使用頻道 1 / 6 / 11 減少干擾
f. 更新無線網卡驅動程式
-
移除後重新安裝或手動更新驅動程式
-
若不熟悉操作,建議聯絡電腦品牌或網卡廠商支援
.png)
問1:如何測試我目前連接網路的速度?
答:
您可透過以下方式測試網路速度:
-
Speedtest:https://www.speedtest.net
-
FAST.com: https://fast.com/zh/tw/
建議進行多次測試,以排除網路波動造成的誤差
問2:產品規格中的「傳輸速率」是什麼意思?
答:
訊號速率代表無線路由器與設備間的理論最大傳輸速率(WLAN),非實際網路下載速度
影響因素包含:
-
有線:網卡與網路埠等級、線材
-
無線:干擾、天線數、設備規格等
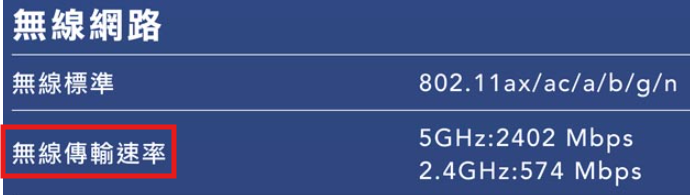
問3:為什麼路由器標示支援1300Mbps,但我的電腦只顯示325Mbps?
答:
1300Mbps是理論值,實際速度取決於:
-
設備天線數(如2T2R ≈ 433Mbps,1T1R ≈ 150Mbps)
-
距離遠近、牆壁遮蔽
-
訊號干擾與連線品質
問4:為什麼我使用的是300Mbps無線路由器,但區域網路連線顯示只有100Mbps?
答:
原因可能是:
-
路由器僅支援100Mbps LAN埠
-
使用的網路線非Cat 5e以上
-
電腦網卡只支援100Mbps
問5:為什麼我使用300Mbps路由器,測速結果卻只有50Mbps?
答:
實測速度會受下列因素影響:
-
ISP實際提供速率
-
無線干擾、設備效能
-
距離與遮蔽物
❗ 300Mbps為內部無線連線速率,不代表實際網際網路速度
問6:我申請的是200Mbps光纖,但使用WR300只測到90Mbps?
答:
WR300的LAN孔輸出僅支援100Mbps,建議改用支援Gigabit (1000Mbps) 的路由器。
問7:WR300路由器標示2.4GHz支援300Mbps,為什麼實測不到?
答:
原因:
-
WR300機型的 WAN、LAN 埠皆支援 100Mbps
-
此機型為WIFI 4(IEEE 802.11n/b/g)規格
問8:如果我對無線實際速度要求較高,該如何選擇?
答:
-
申請高於100Mbps的網速,建議選用Gigabit路由器(如WR1500、WR3000S等路由器)
-
低於100Mbps則可選用WR300、LT300路由器,避免效能過剩
問9:為什麼我申請的是8Mbps,但下載速度只有1MB/s?
答:
-
1 Byte(B) = 8 bits(b)
- 8Mbps ÷ 8 = 1MB/s
- 例如申請300Mbps,下載速度為37.5MB/s
Mbps 是位元速率,MB/s 是位元組下載速度
問10:為什麼不同設備在同一網路下速度測試結果差異很大?
答:
不同設備的Wi-Fi晶片與天線數不同,造成差異:
-
舊型手機/筆電僅支援2.4GHz或1T1R連線,速度自然較慢
-
新設備支援Wi-Fi 5/6/7,多天線、多頻段,速度更快
-
建議在同一地點、同一時間下對不同設備進行測試比較

註:請先確認您的電腦在不透過路由器直接連接數據機時可以正常使用網路,若無法請向您的網路業者聯絡
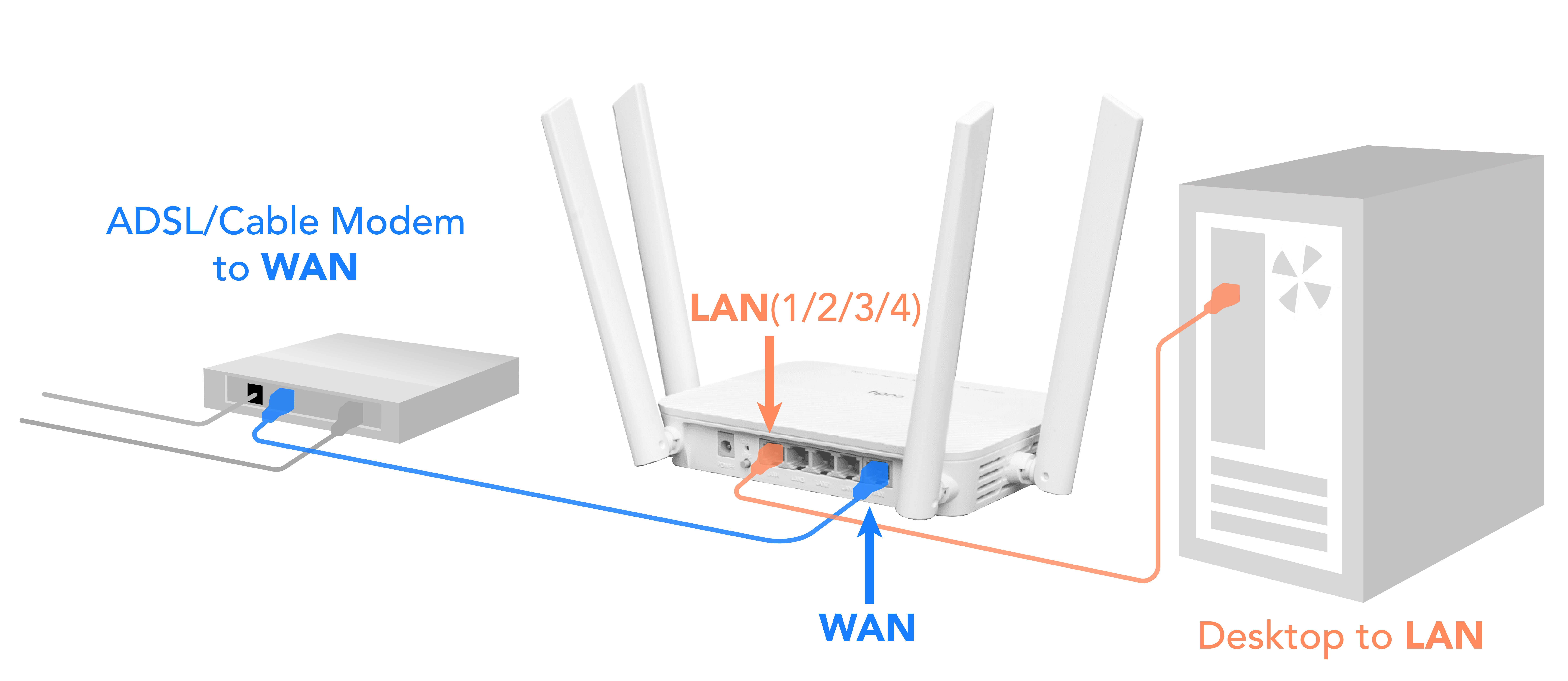
判斷你的網路類型 :
| 類型 | 特徵 | Cudy 路由器建議設定 |
|---|---|---|
| 動態 IP(DHCP) | 插上就可用,無帳號密碼 | 網際網路類型設為「自動取得 IP(DHCP)」 |
| 固定 IP 綁定(MAC) | 只能某台裝置用,換設備不能上網 | 啟用「MAC Clone」複製原來設備的 MAC 位址 |
| PPPoE 登入(帳號密碼) | 需要輸入帳號密碼(ex. 中嘉) | 網際網路類型設為「PPPoE」,並輸入正確帳密 |
- 選擇"基本設定"->WAN模式->DHCP,若是社區 DHCP / Cable 插上即用
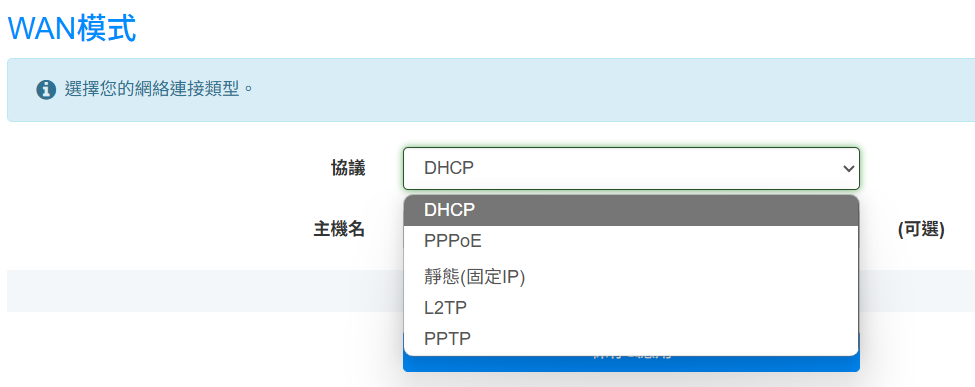
- 若重新開機不能上網,下方進階設定選單打開,MAC克隆那填上原本可連上網的路由器MAC位址
- 你必須向 ISP 註冊 MAC(或換設備不能用)
.png)
- 固定IP : 選擇"基本設定"->WAN模式->靜態(固定IP),下方欄位都需要填寫,相關資訊請詢問ISP業者,填入後"保存&應用"即可
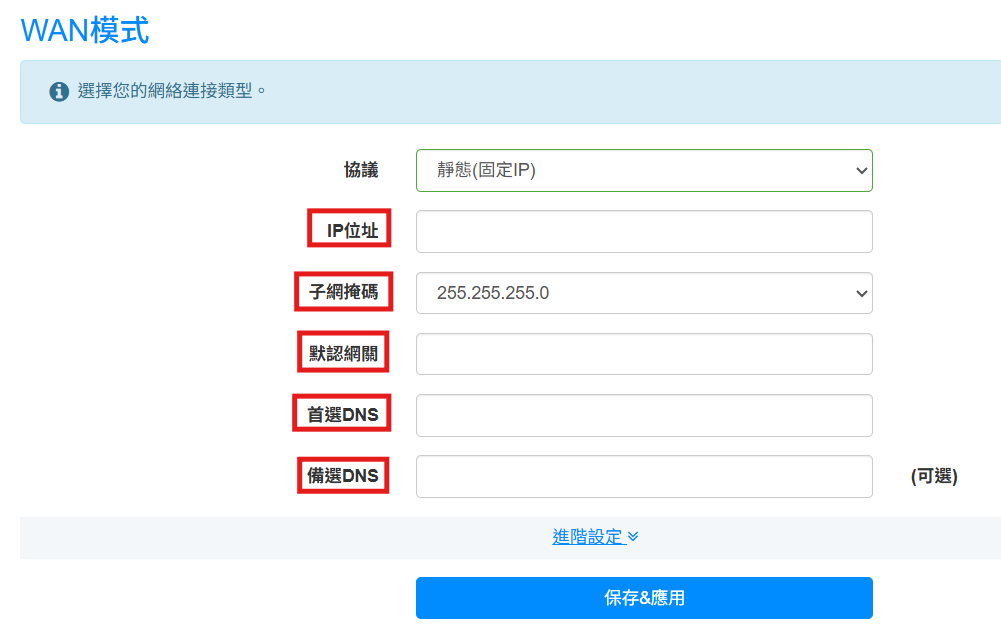
註 :
若上述皆無法取得WAN IP位址,請將您的Cable數據機重新啟動,並將您的路由器也重新啟動,再重新登入頁面來確認是否有取得WAN IP位址
若仍然無法取得WAN IP位址或取得後不能上網,請向您的ISP電信業者確認是否能重新綁定MAC位址

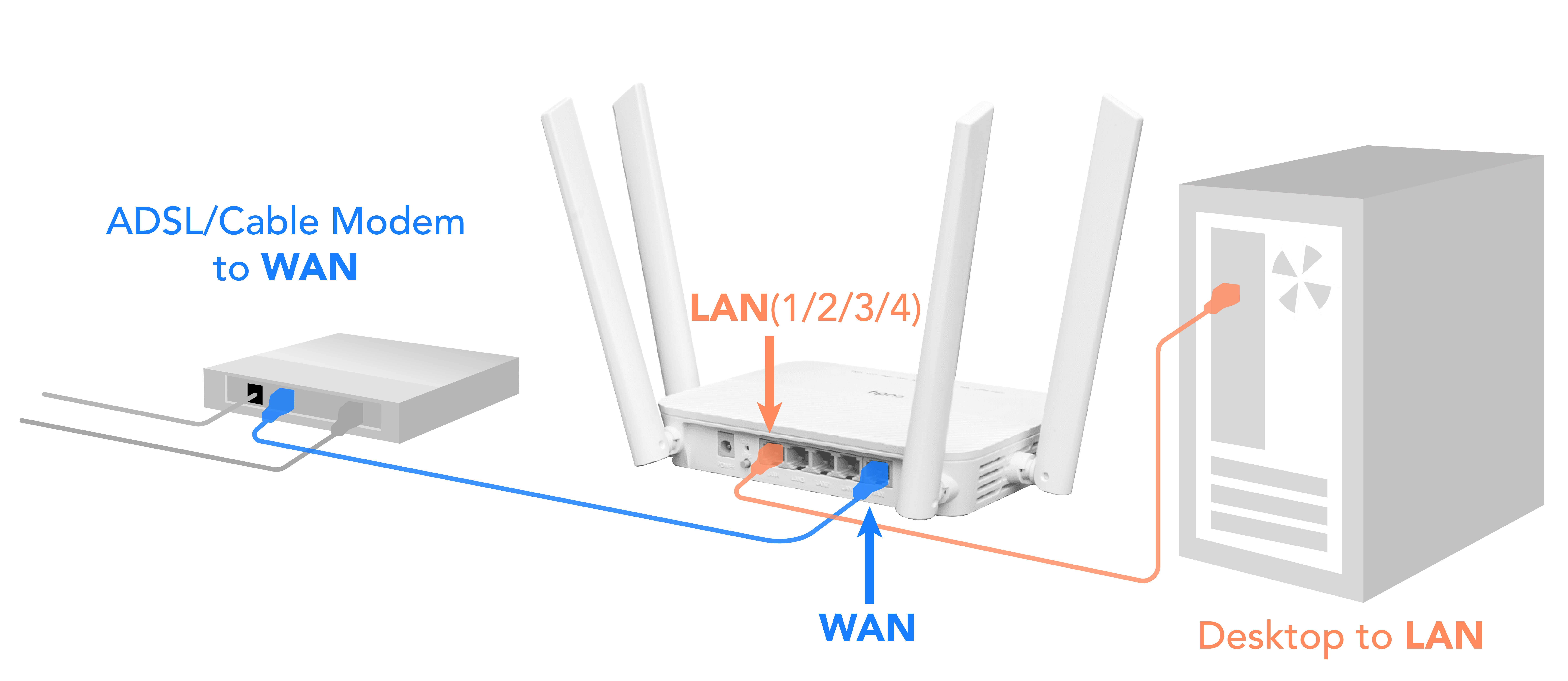
您可登入網頁設定頁面->診斷工具->系統日誌查看
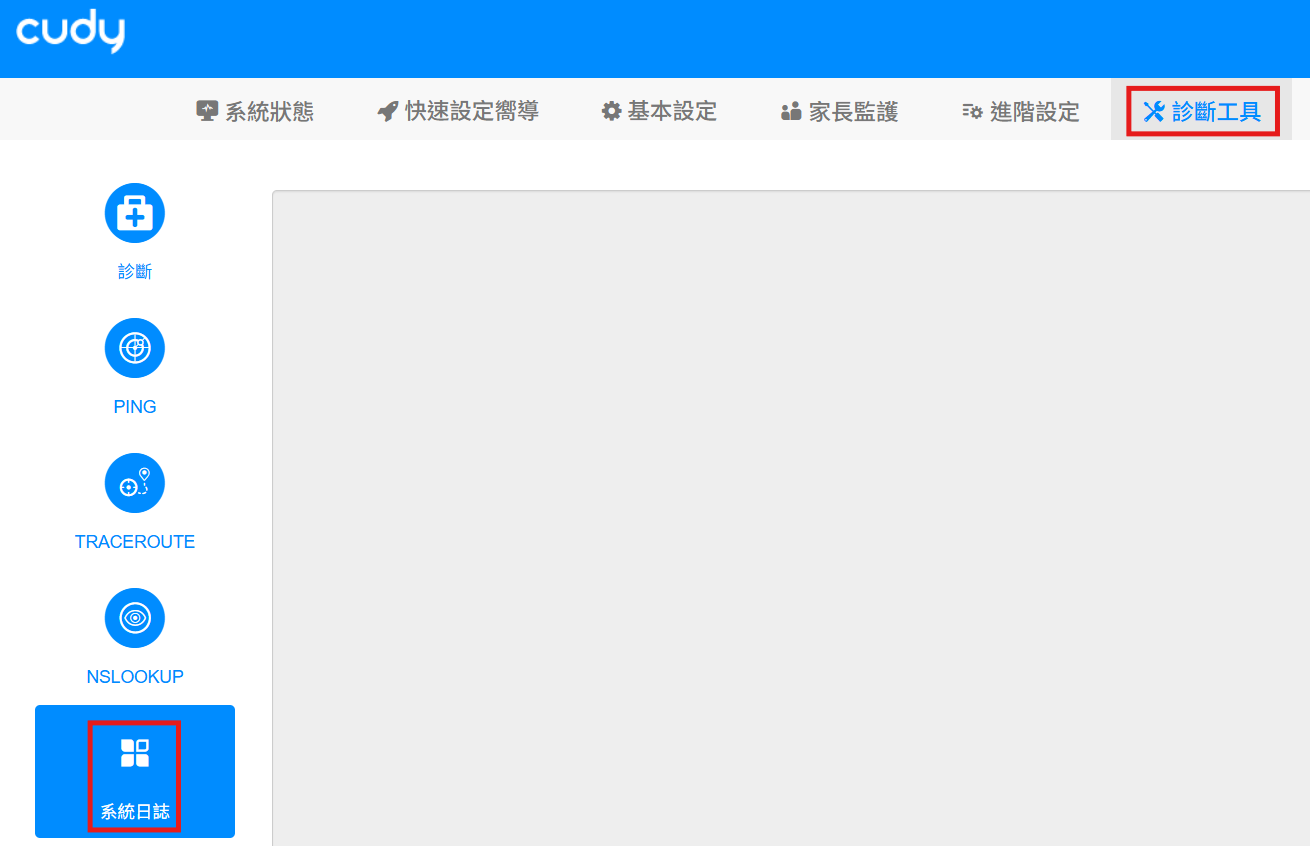
- PPPOE 使用者名稱密碼錯誤 : 顯示遠端伺服器拒絕連線:使用者名稱或密碼錯誤,PAP驗證失敗,請檢查使用者名稱密碼是否輸入正確
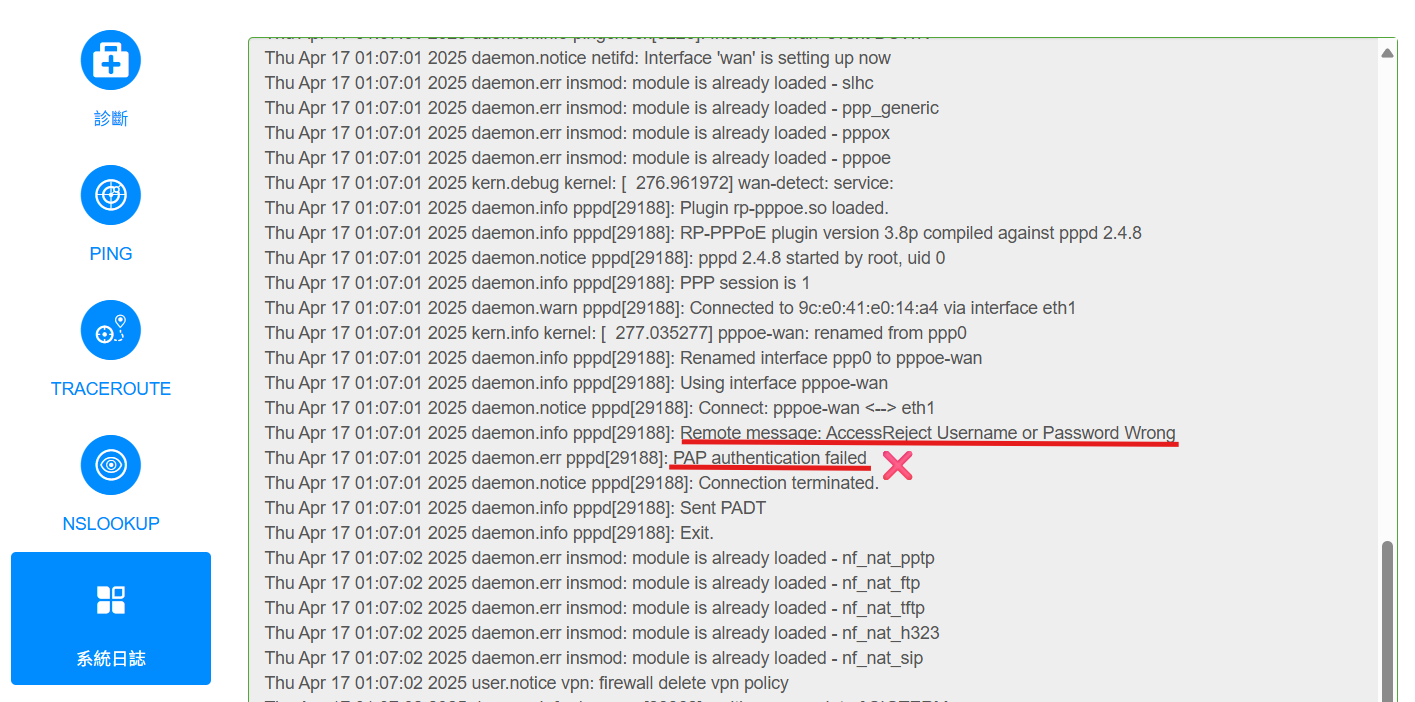
- 網路來源已拔出或未連接 : 表示偵測到 Port 0(通常是 WAN 口)已無連線,可能是網路線鬆脫、接觸不良,或是對端設備掉電
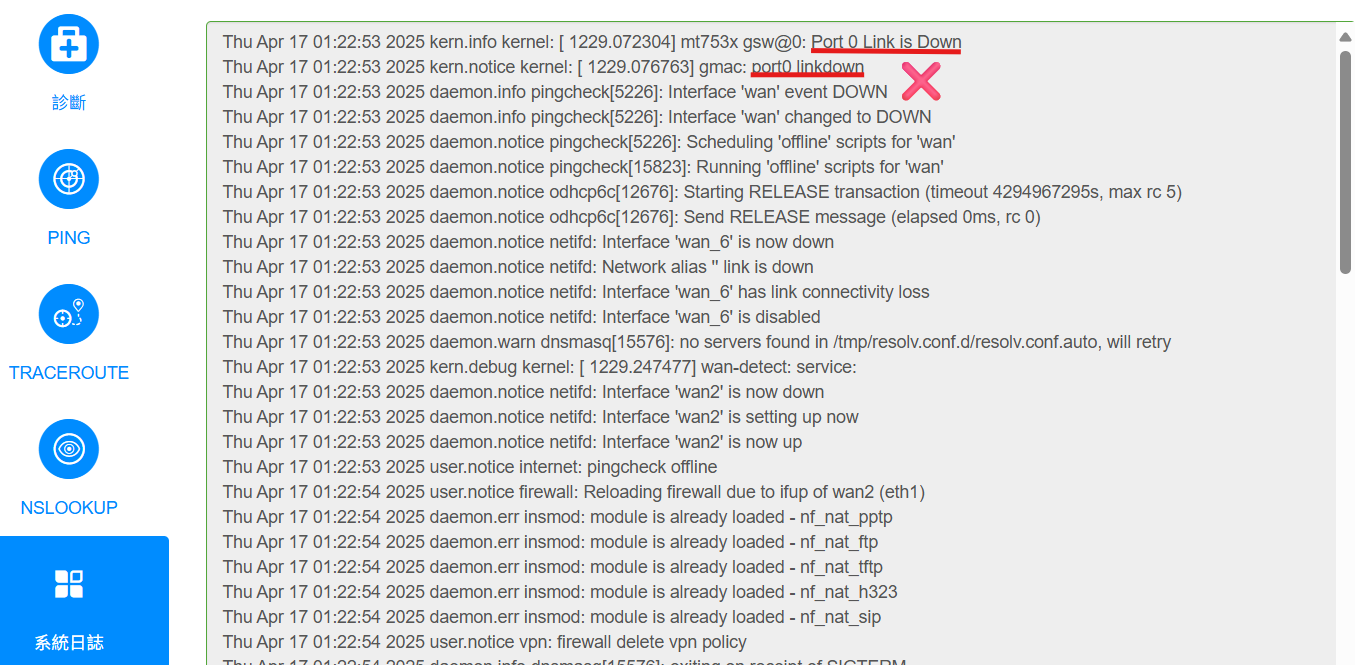
- PPPOE連線成功 : 顯示ISP 回應帳號密碼驗證成功,PAP(驗證通訊協定)成功通過
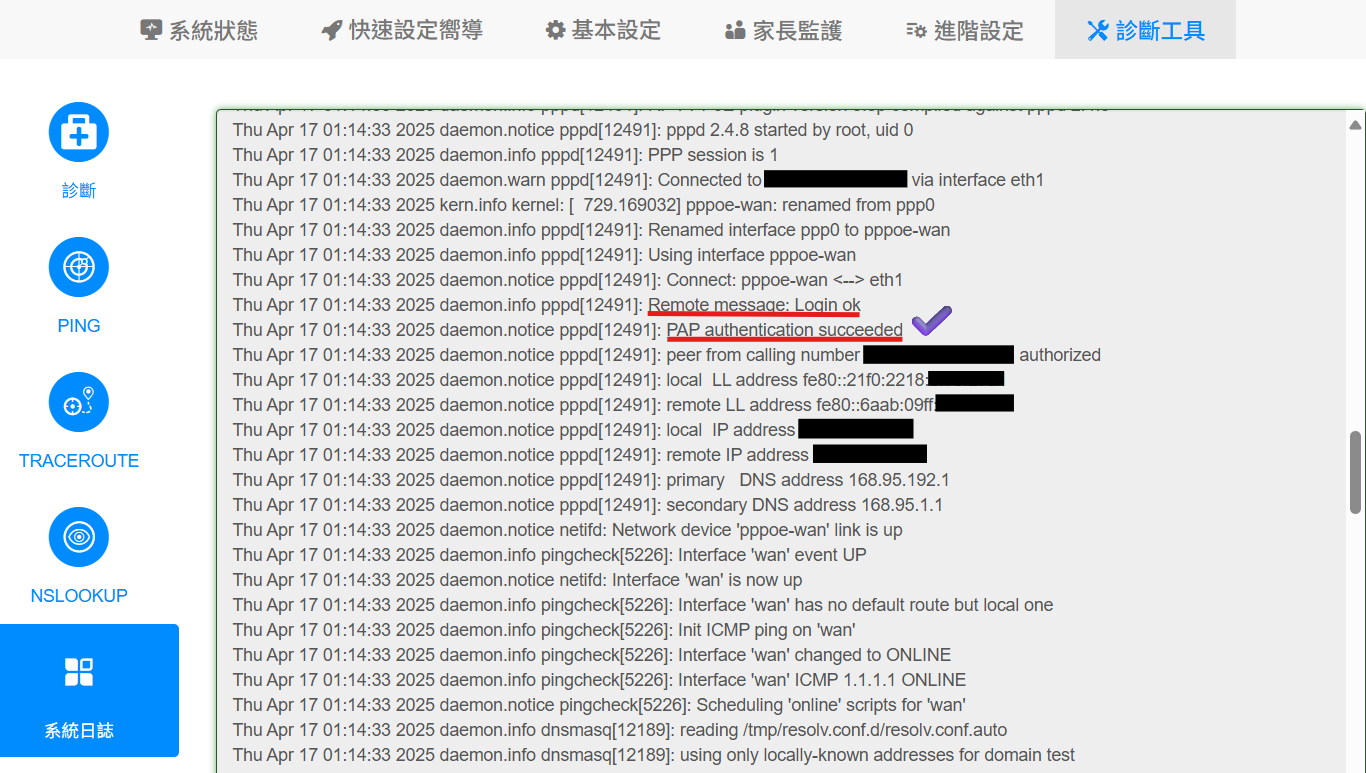
註 :
透過上述系統日誌可從中查看路由器無法連線的原因出在哪裡,您也可透過下方的"下載"按鈕將系統日誌存檔,
再交由相關人員查看,並協助排除障礙

請先確認在電腦上不透過路由器直接連接到數據機時是否可以正常上網?
- 如無法上網,請先聯繫電信業者排除故障或協助解決數據機異常
- 如數據機正常運作且設備直接連接也可正常使用,再進行以下排查
- 電信業者有綁定路由器的MAC 位址
如臨時更換新的路由器卻無通知電信業者重新綁定MAC位址,則無法上網
A: 請先與電信業者做聯繫,告訴更換路由器麻煩協助重新綁定MAC位址設定
- 手動設定路由器的DNS伺服器
- 如是社區寬頻或宿舍網路,皆有網管人員預設的IP位址、閘道、遮罩、DNS伺服器,需透過網管人員或業者協助設定
- 如非上述情況者,可自行更改路由器的DNS伺服器,1.1.1.1為CLOUDFLARE提供的免費DNS伺服器、8.8.8.8為GOOGLE提供的免費公共DNS伺服器,如您是中華電信的數據機也可更改為168.95.1.1
進階設定->網路->自訂DNS伺服器
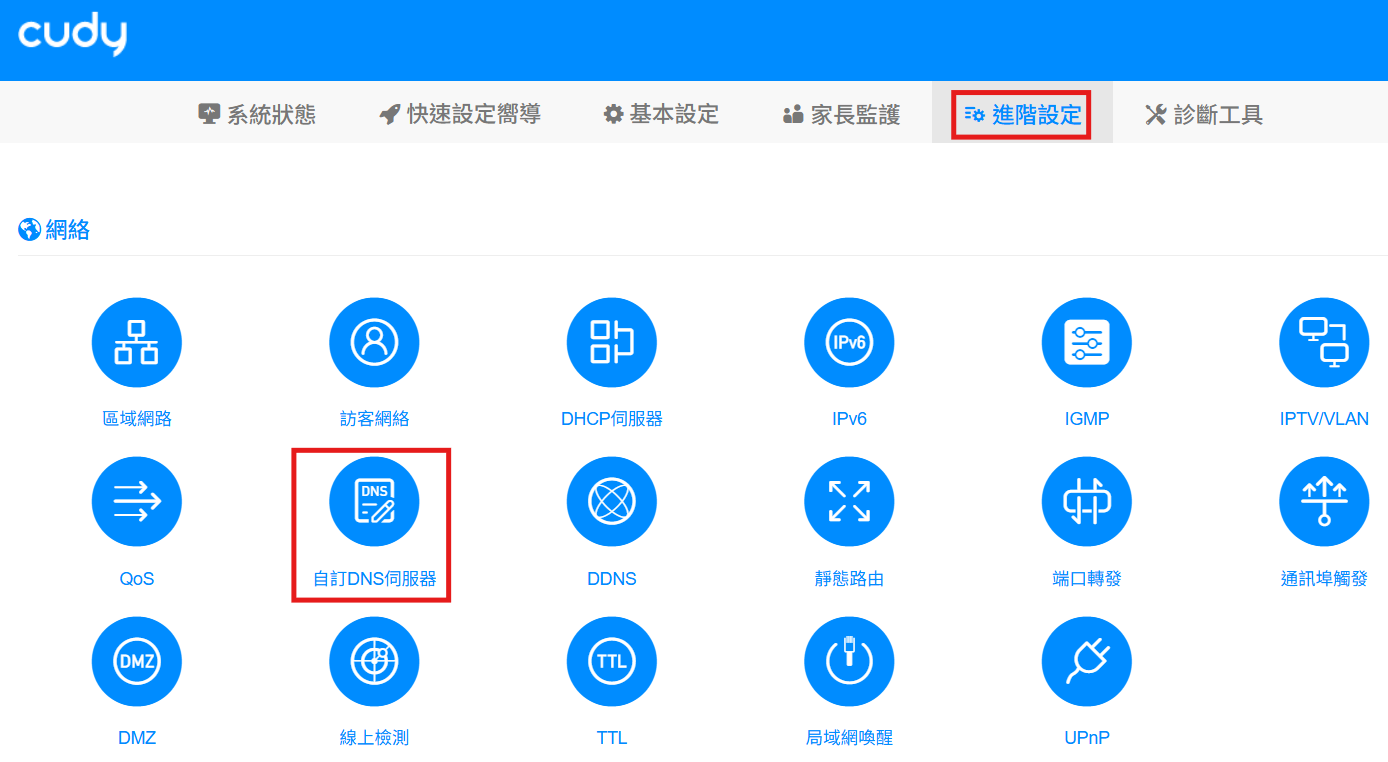
在DNS設置下拉選擇"手動",並在首選DNS以及備選DNS中填入您的DNS(1.1.1.1、168.95.1.1...等等),點選"保存&應用"
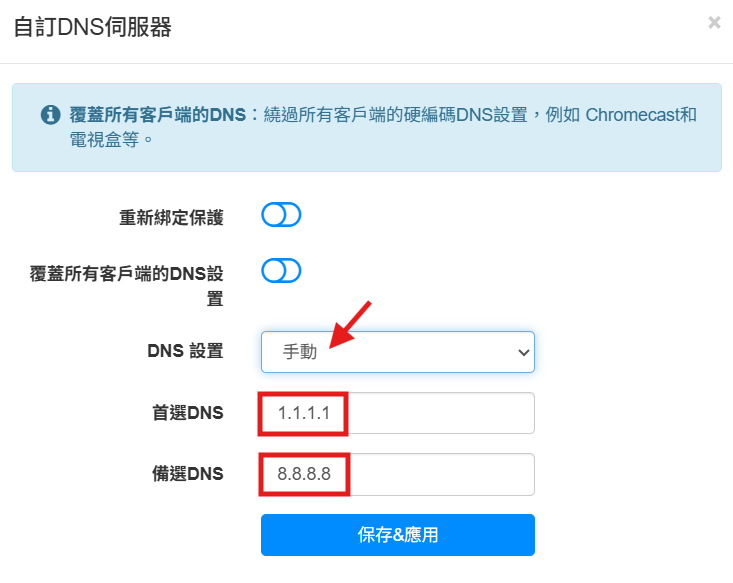
設定完成後請將路由器重新啟動即可
註 :
如上述情況皆無法使網路正常連線,可將路由器重置
- 重置(Reset)路由器並手動重新設定
詳情請參考 SFN-354 【如何讓Cudy路由器產品恢復出廠預設值?】

注意:
1.長按RESET按鈕會將您的設備恢復到原廠預設值,您必須重新設定設備,如不想重新設定可事先將相關設定檔先下載備份
2.準備一個細長的物品,例如 : 迴紋針
以下兩種方法可以將路由器恢復到原廠預設值:
方法1:長按RESET按鈕
在路由器啟動的情況下,按住或刺入不放RESET按鈕約5秒,看到SYS LED燈從恆亮變為快速閃爍後,鬆開按鈕並等待路由器重新啟動,恢復原廠預設值
範例1->WR3000S (使用迴紋針刺入不放5秒)

範例2->WR300、LT300 (使用按壓RESET按鈕5秒)
.jpg)
方法2:從網頁管理介面設定
請進入進階設定 -> 系統 ->恢復出廠,點選後按下"確定"後等待路由器恢復出廠預設值(約3分鐘)
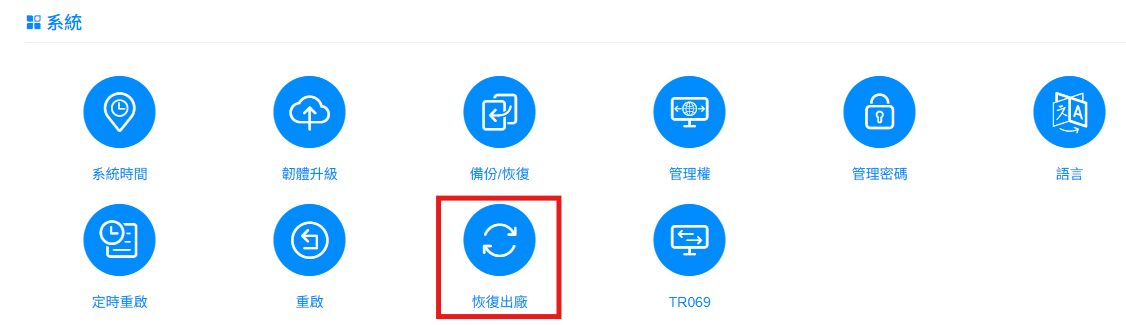
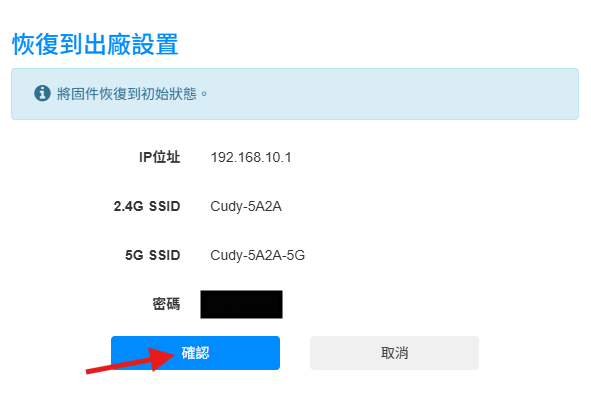
備註 :
如不知道預設密碼為多少時,可到路由器底部標籤查看預設WIFI SSID以及密碼
詳情請參考常見問題 -> SFN-358 【如何找到Cudy 路由器的Web管理介面及無線網路預設名稱與密碼呢?】

在台灣以外的國家做使用則需先確認sim卡業者在欲前往地區是否有提供與產品相符的4G頻段
您可到"基本設定"->"APN"->打開"鎖定頻段",來查看LT300所支援的頻段與該地區提供的頻段是否支援
步驟1
確認您的SIM卡的數據漫遊功能已打開
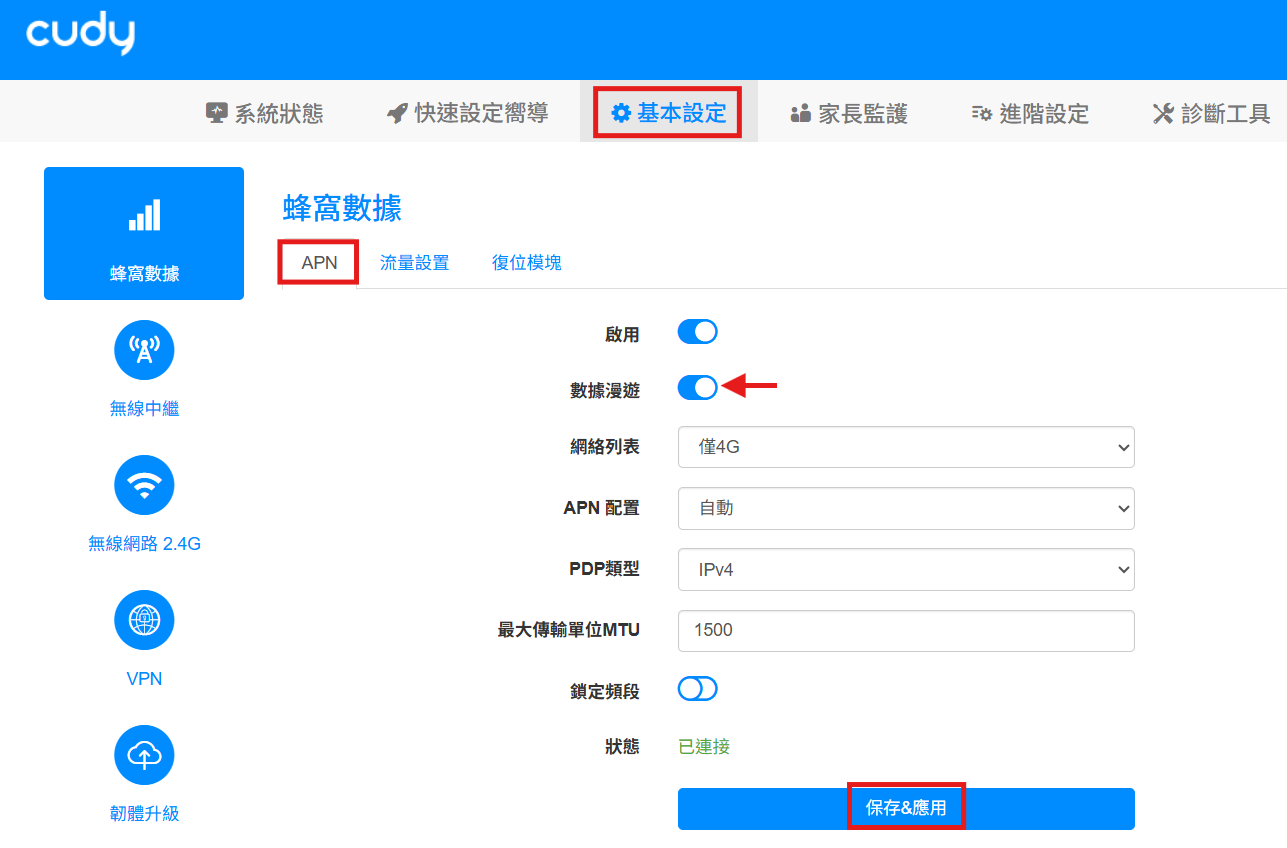
步驟2
確認您的SIM卡並未因帳單未繳費而被暫停使用
步驟3
確認您SIM卡的電信業者能夠以LT300支援的頻段工作
例如:在台灣使用三大電信的Sim卡,各電信所支援的4G頻段如下,故只要周遭有其電信的4G基地台,則該SIM卡就能接收到訊號
| 中華電信-FDD B1/3/7/8 台灣大哥大-FDD B1/3/7/8/28 遠傳電信-FDD B1/3/7/28,TDD 38 |
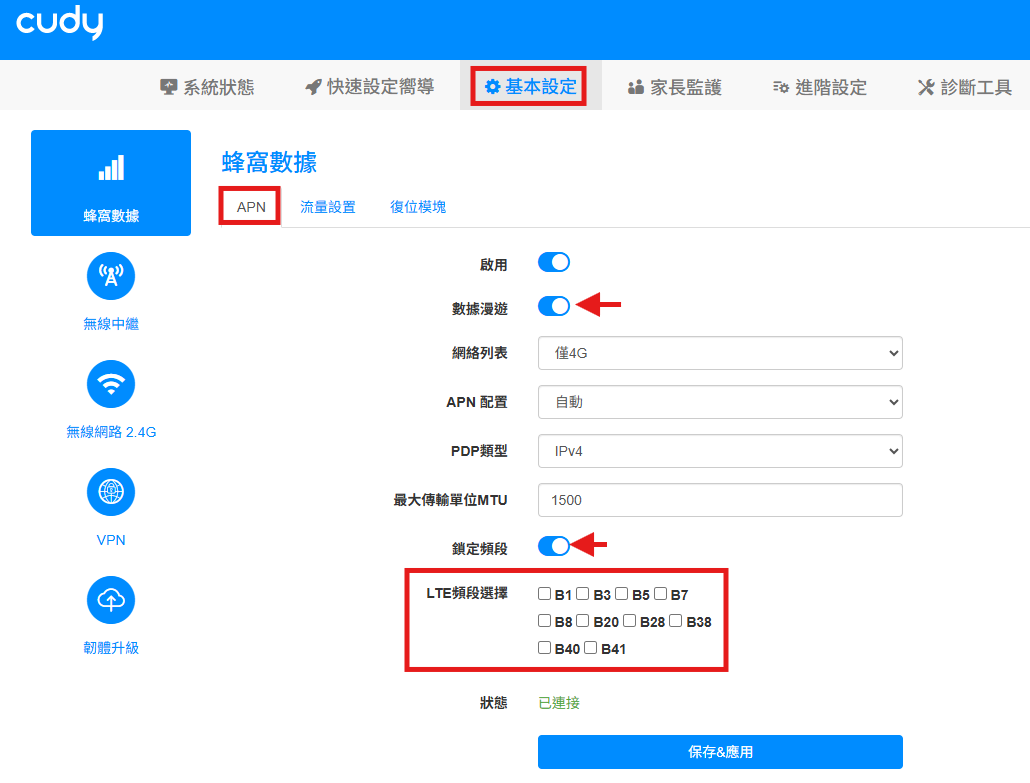
步驟4
如果您啟用了SIM卡的PIN碼功能,請您先在手機上將PIN碼鎖定關閉,再將SIM卡放入LT300路由器中,以IPHONE為例
點選"行動服務"
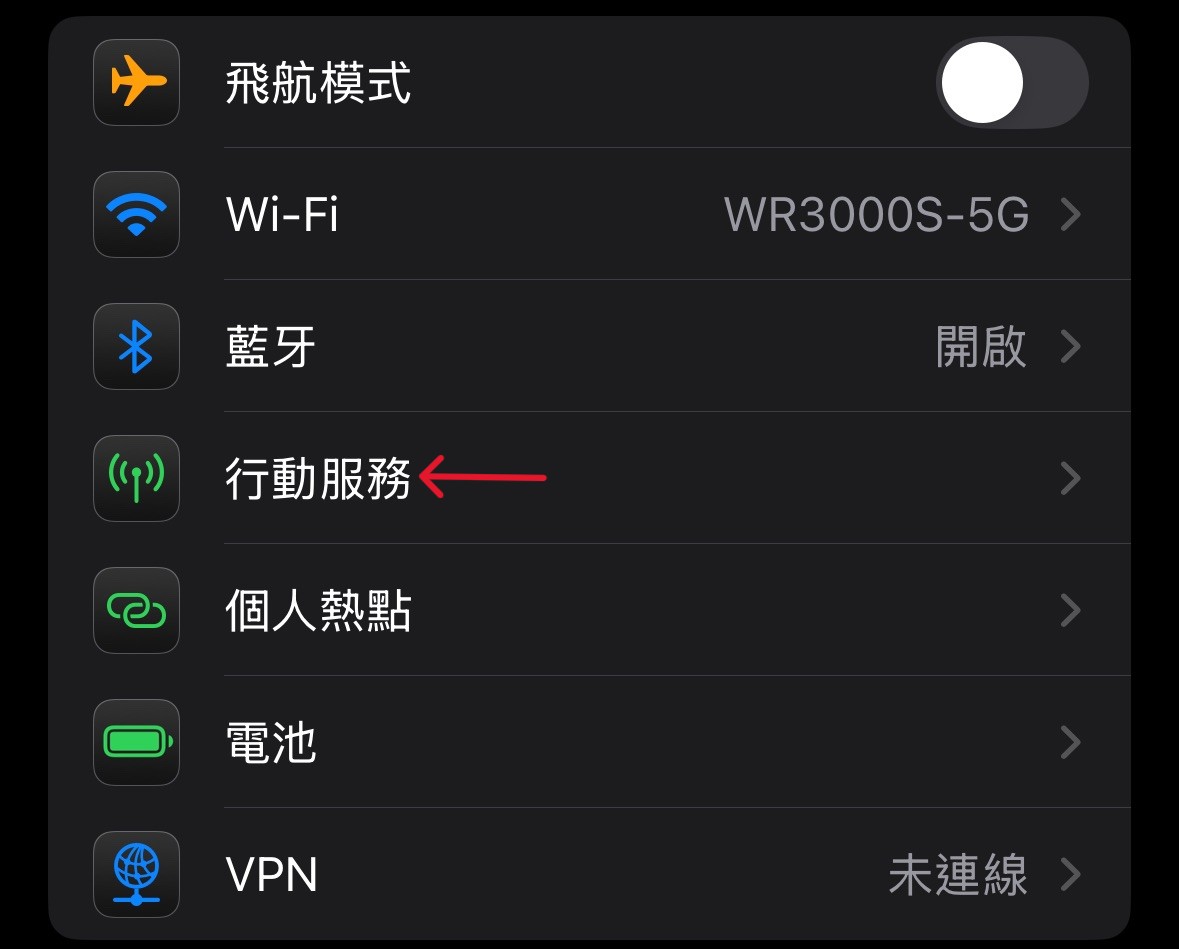
點選"SIM PIN"
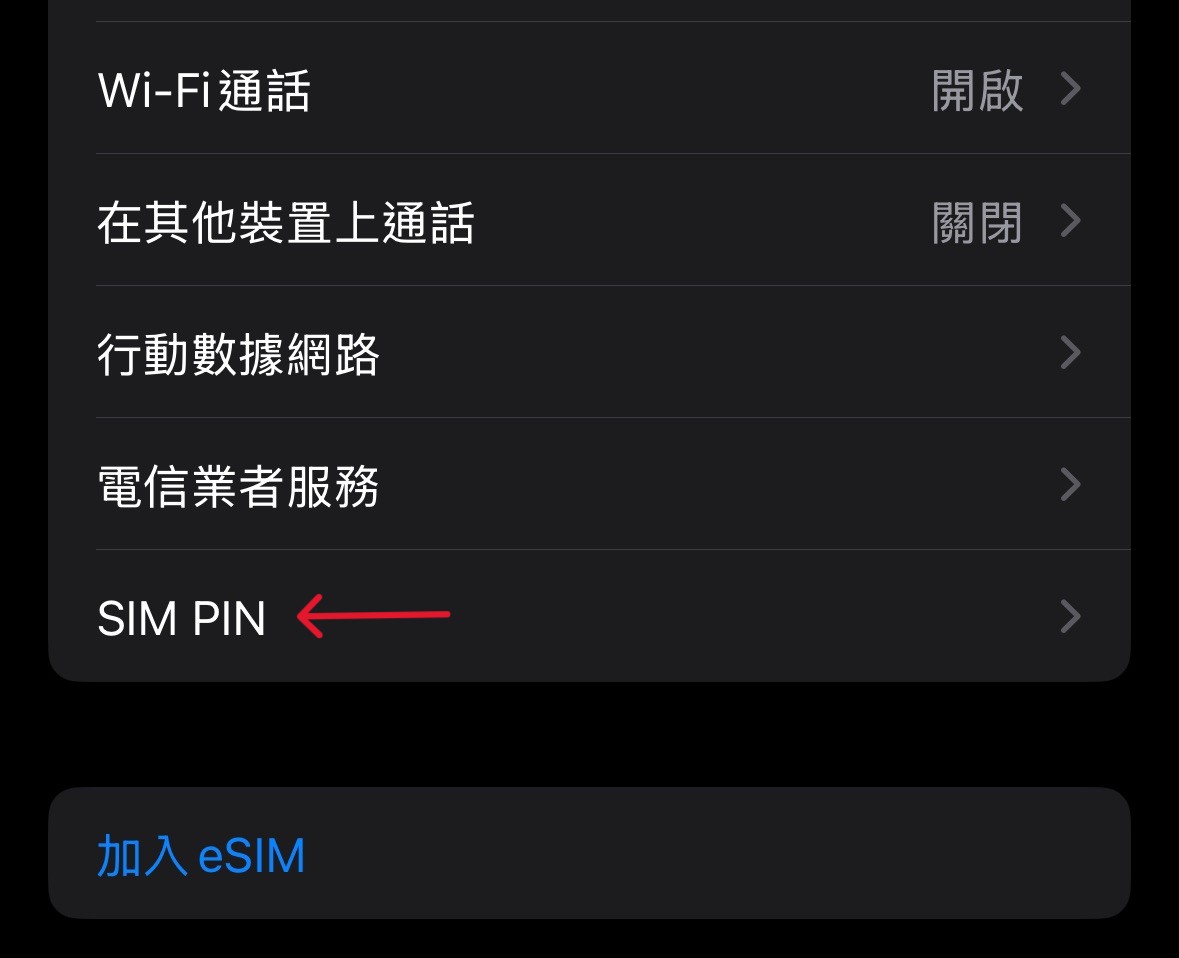
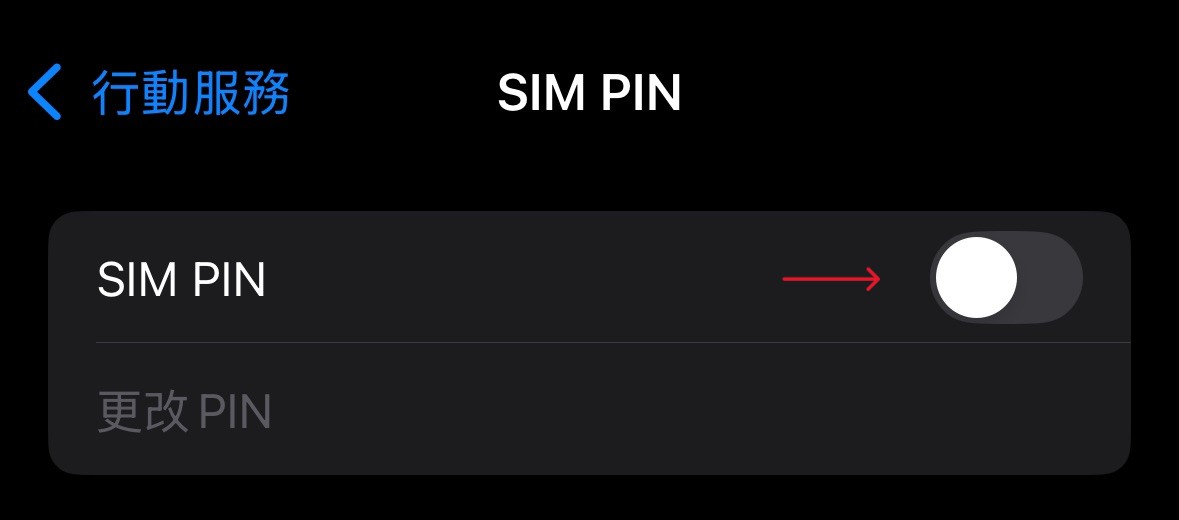
步驟5
如果您在完成上述所有步驟後仍無法上網,請向Sim卡業者索取APN參數(使用者名稱username、密碼password )並手動設定
將"APN"配置改為手動,APN:輸入網路業者名稱->用戶名:使用者名稱->密碼,點選"保存&應用"
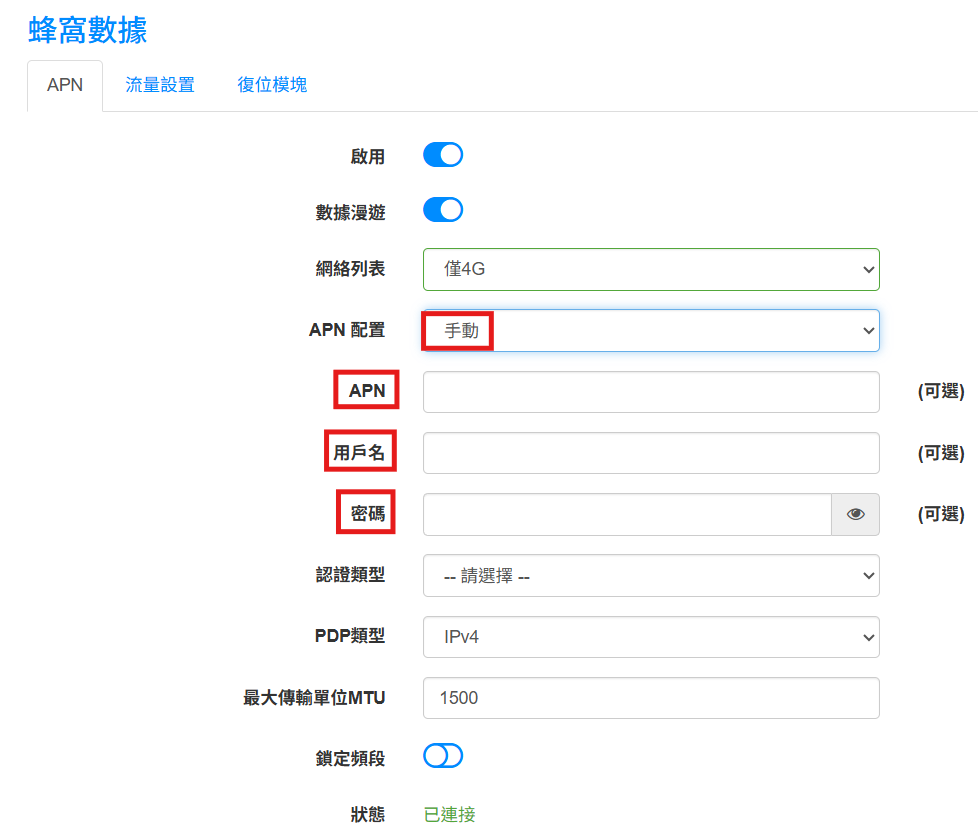

您可以透過網頁來管理介面設定和產品,WEB介面可以在任何Windows、MAC系統上做使用
如要登入WEB管理介面,您需要 :
- 一部能透過有線或無線WIFI連接的電腦
- 預設無線WIFI名稱以及密碼
在哪能找到Cudy路由器的無線網路名稱以及密碼?
路由器的標籤:
翻到路由器的底部,您可以看到一個標籤,描述"5G WIFI名稱:XXXX、2.4G WIFI名稱:XXXX、PASSWORD:XXXXXXXX",以及開啟網頁瀏覽器並在網址列輸入http://cudy.net 或 http://192.168.10.1等資訊
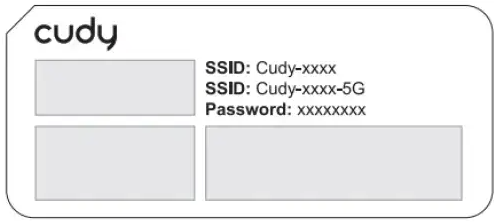

在安裝手冊裡也有流程圖以及網址能協助您設定完成
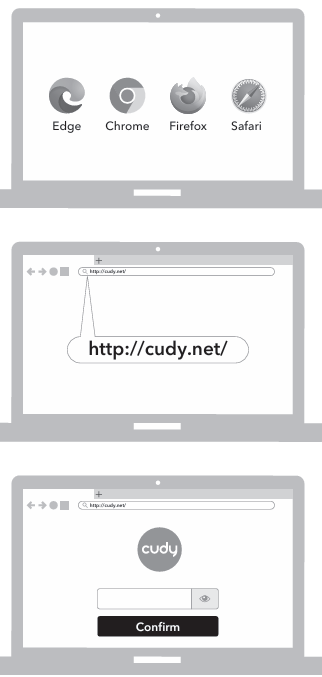
如需要線上版的安裝手冊,您可至"下載中心"下載該型號的說明書→ 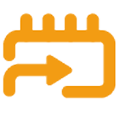

1.調整路由器位置:
| 做法 | 為什麼要這樣做? |
|---|---|
| 放高一點、遠離牆角 | 高處少遮蔽物,訊號傳得遠;不要把機器塞在櫃子裡或牆邊 |
| 天線朝 45° 斜放(多樓層) / 垂直擺(單樓層) | 天線水平面最強、上下最弱;斜放能讓樓上樓下同時收得到 |
| 避開高干擾電器 | 微波爐、無線電話、監視器、馬達等都會「干擾」到 Wi‑Fi |
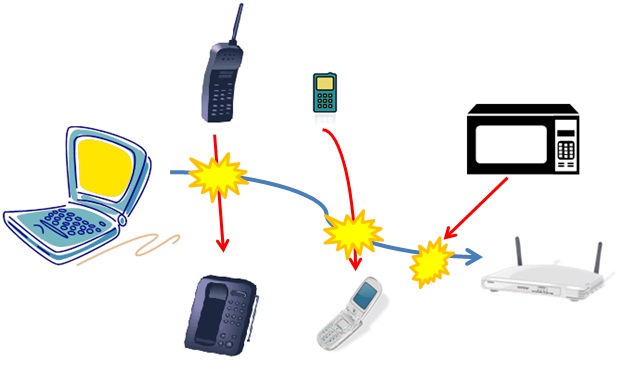
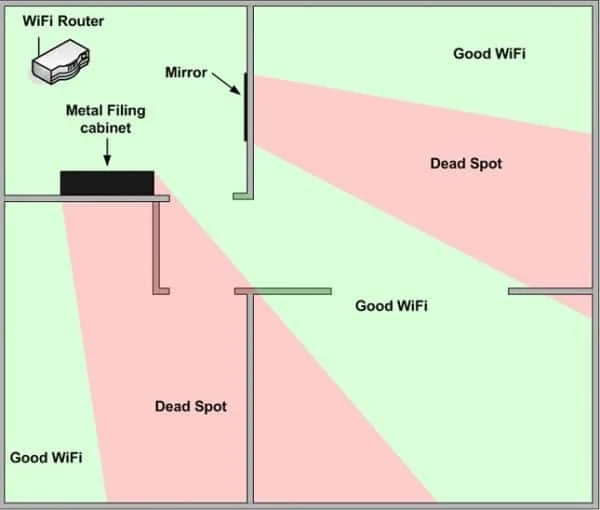
2.調整2.4G頻道設定,減少與他人共用頻道
固定 2.4 GHz 通道:1、6、11(三選一)
‑ 減少與鄰居路由器撞頻
‑ 如果這三個都擠,改挑距離 5 以上的空通道
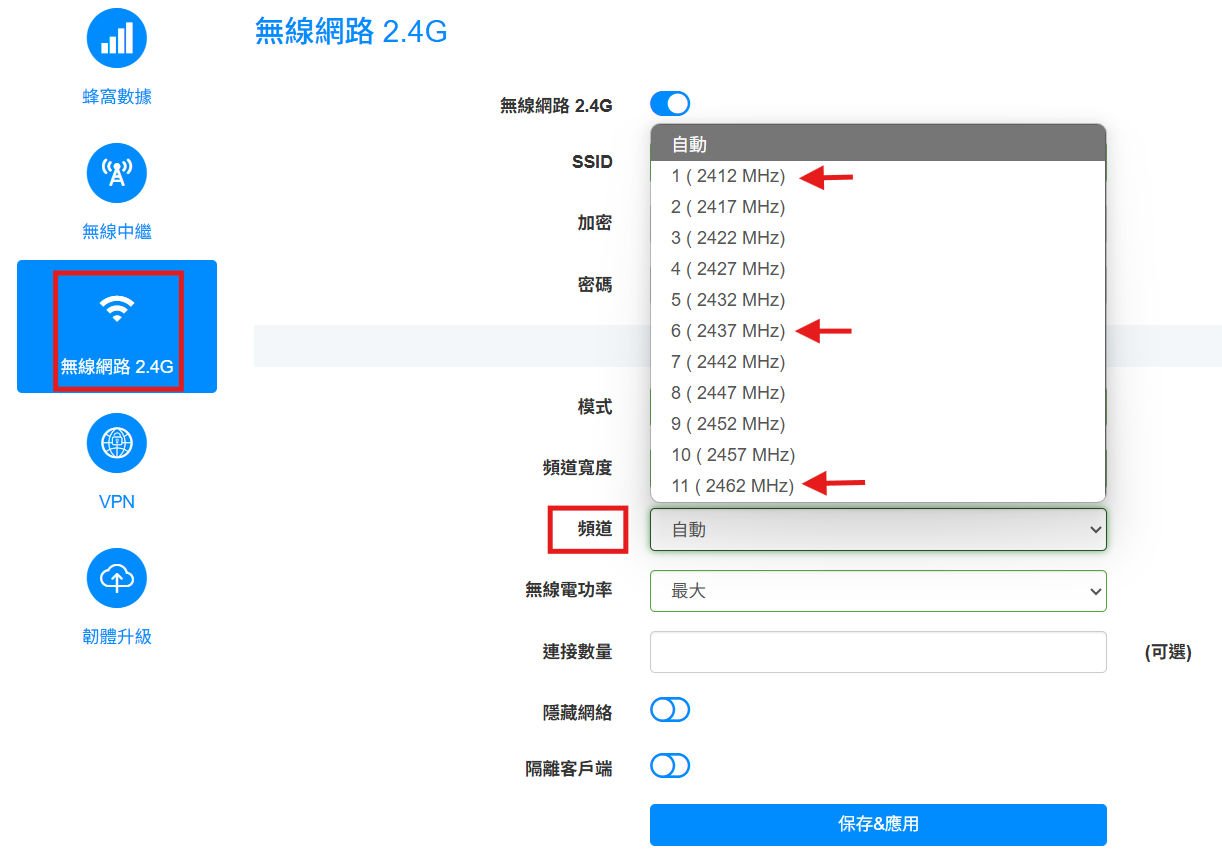
3.升級設備
| 選項 | 適用情境 | 效果 |
|---|---|---|
| 高增益天線 (dBi↑) | 已確定瓶頸在天線 | 擴大水平覆蓋、集中方向性 |
| 換 Wi‑Fi 6/7 路由器 | 裝置支援、同時多人用網 | 頻寬倍增、延遲降低 |
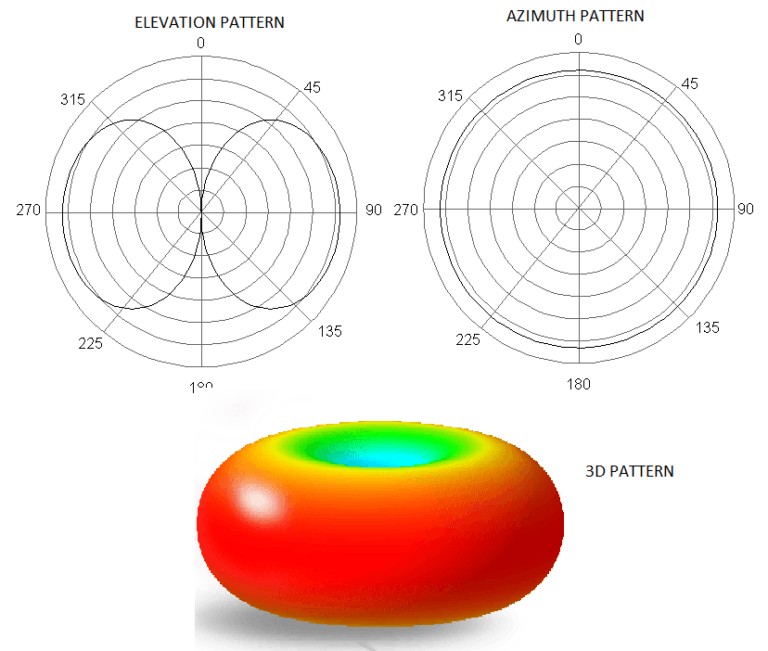

檢測項目
-
路由器位置無過多干擾設備、四周無遮蔽
-
天線角度依樓層調整
-
2.4 GHz 固定在 1 / 6 / 11 其中一條乾淨通道
-
家中大功率電器遠離路由器
-
考慮更換雙頻路由器(WIFI6、7規格)


