常見問題
2.在上方欄位點選"診斷工具"
3.左方依上到下為"診斷"--"PING"--"TRACEROUTER"--"NSLOOKUP"--"系統日誌",共5項
- 診斷 : 點選中間"開始"按鈕後,將會自動開始檢測,如各項功能都正常將會顯示綠色打勾,反之某項功能異常或故障將會顯示紅色叉叉
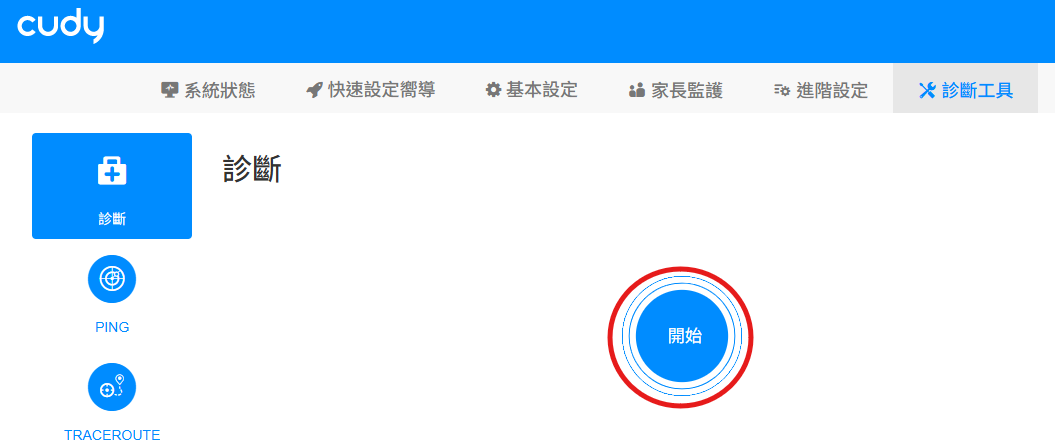
- 診斷完畢後下方可點選"下載",將此機器當下產生的異常或結果記錄下來,以便後續判斷及檢測
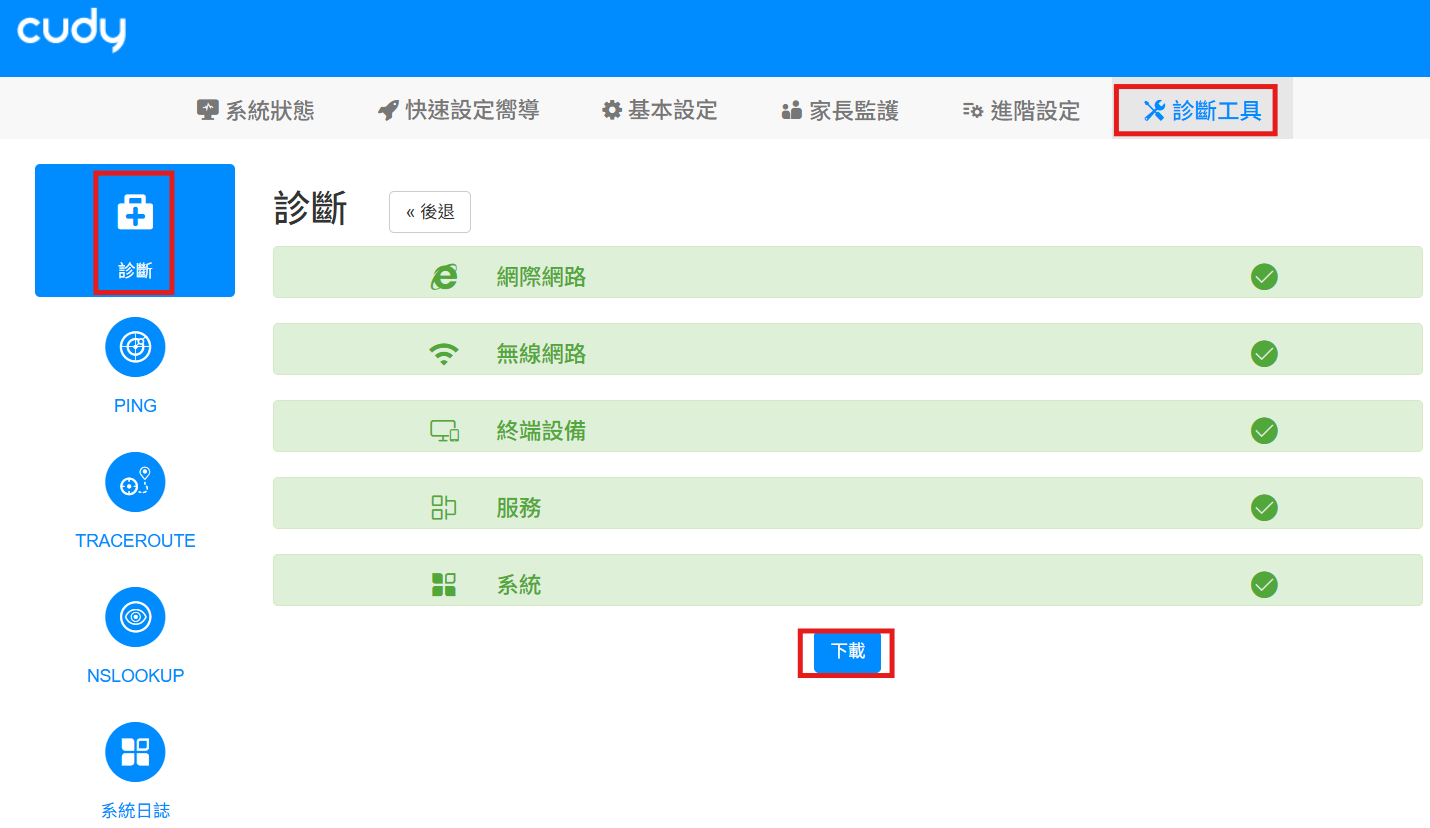
- PING : 透過PING 該IP可以測試該路由器與IP之間是否能夠連線、連線時間、有無遺失封包、PING值是否穩定等等,下圖為範例: 測試PING GOOGLE網站,可了解路由器對外網際網路是否有通,也可多測試其他常用網站,如: YAHOO...等
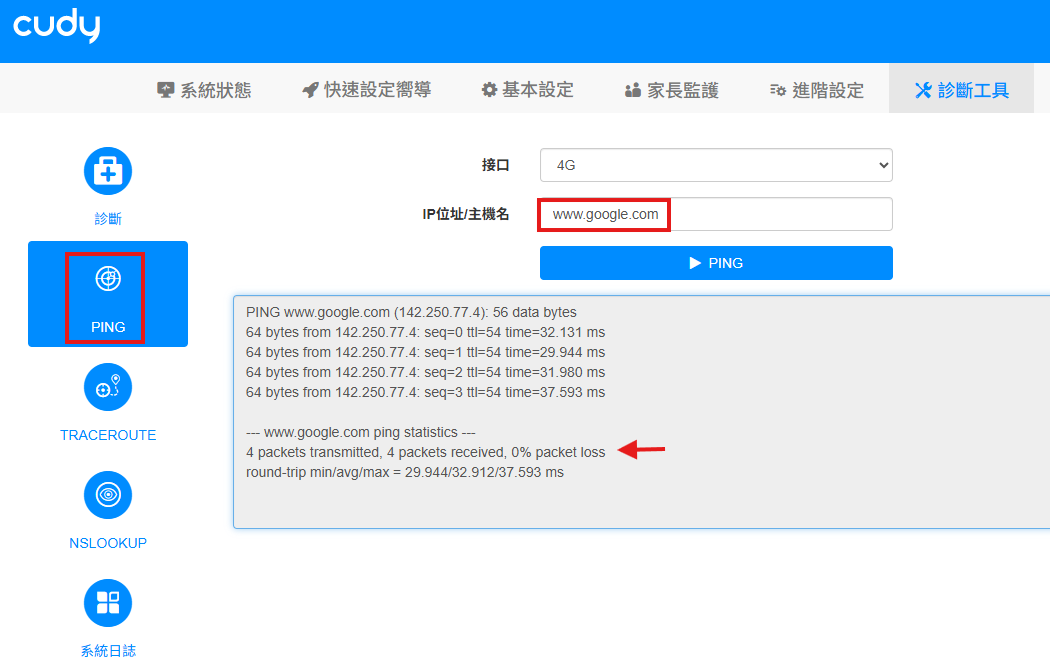
- TRACEROUTE : 追蹤路由此功能將可呈現路由器到查詢的IP位址這中間所經過的所有路由,是怎麼抵達您輸入的IP位址以及所需時間
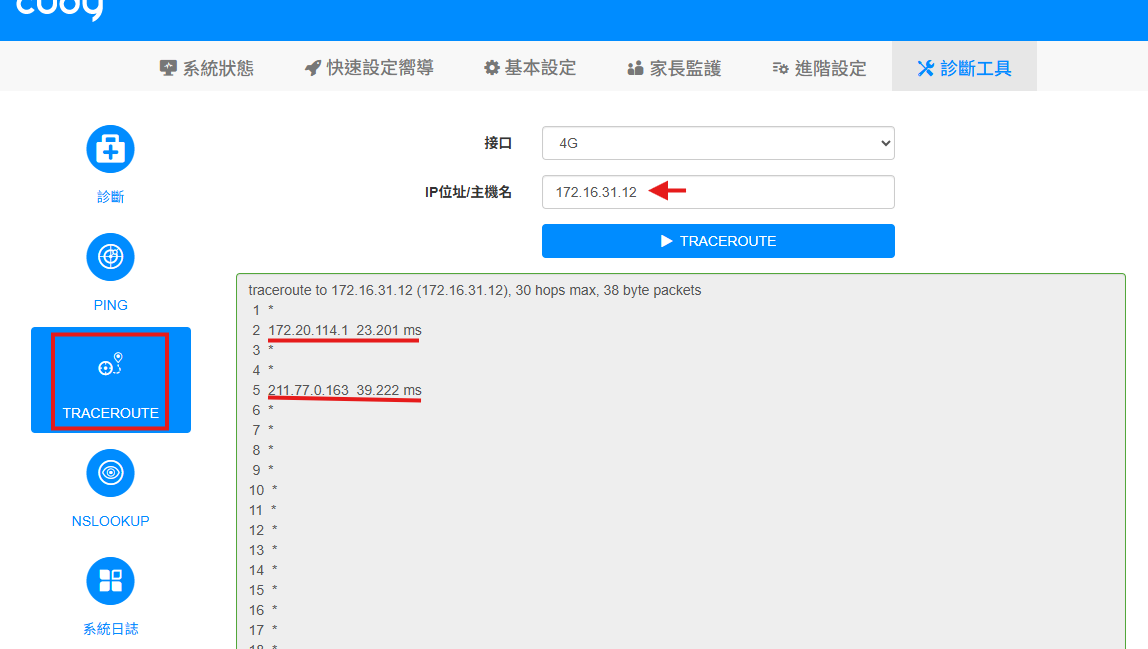
- NSLOOKUP : 可以利用nslookup查詢域名的IP位址以及IP位址所對應的域名,下圖以YAHOO網址為例
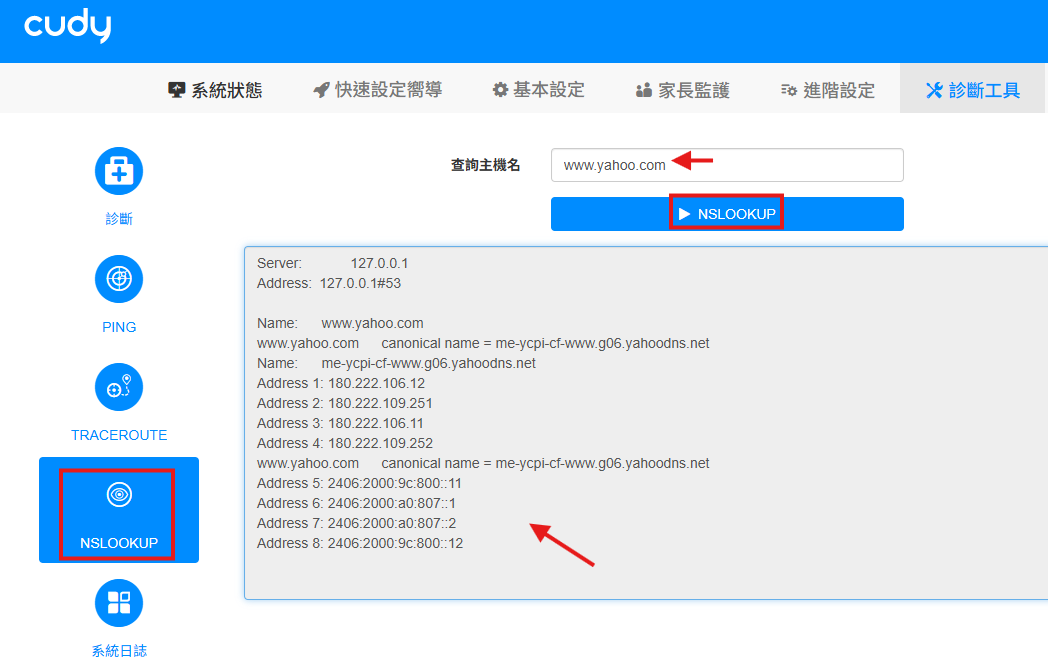
- 系統日誌 : 紀錄路由器中所有發生的狀況以及變更過的動作,最下方可點選"更新"、"清除"、"下載",如機器有發生故障或異常等狀況可將其下載後交由專業人員以利後續判斷故障原因
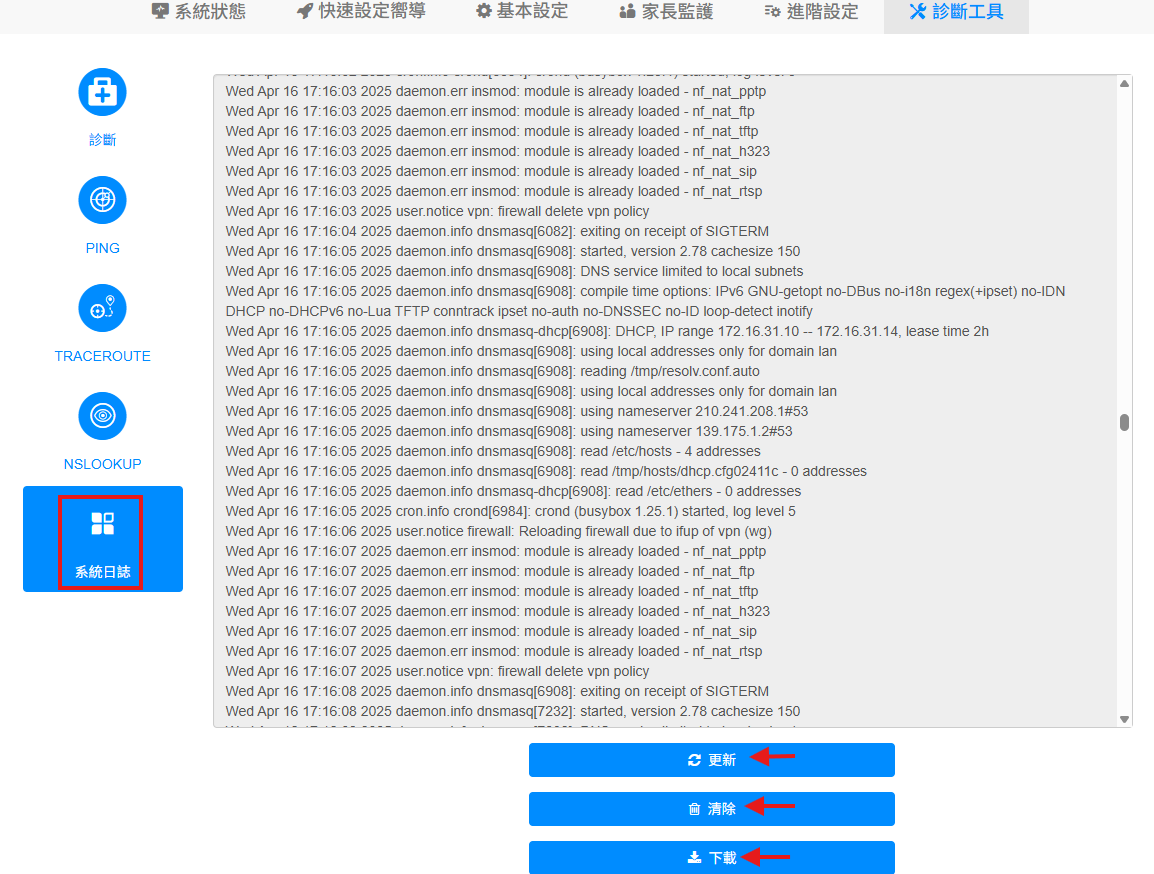

第2 步: 開啟網頁瀏覽器並在網址列輸入http://cudy.net 或 http://192.168.10.1
第3 步: 在進階設定中開啟IPv6選項
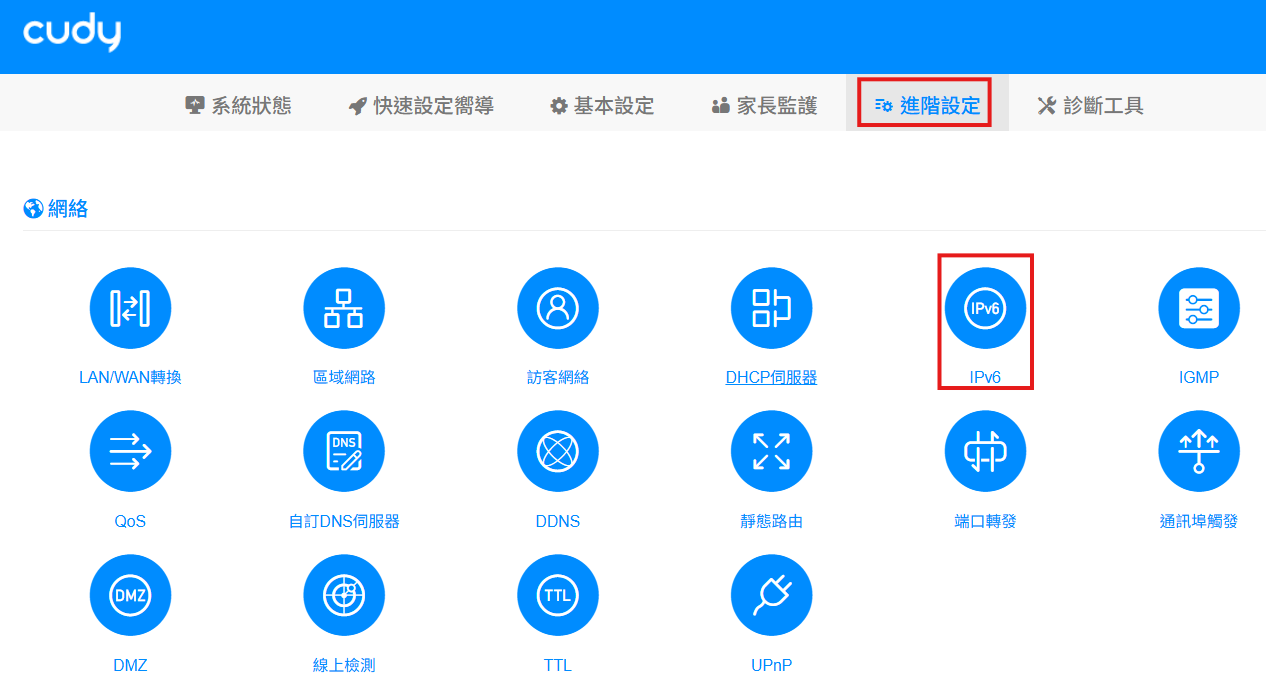
第4 步: 接口選擇"4G",連接類型選擇"中繼"後點選"保存&應用"
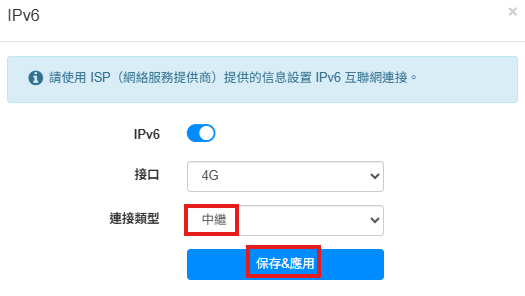
第5 步: 基本設定 -> 蜂窩數據 -> APN -> PDP類型選擇"IPv4/IPv6",點選"保存&應用"
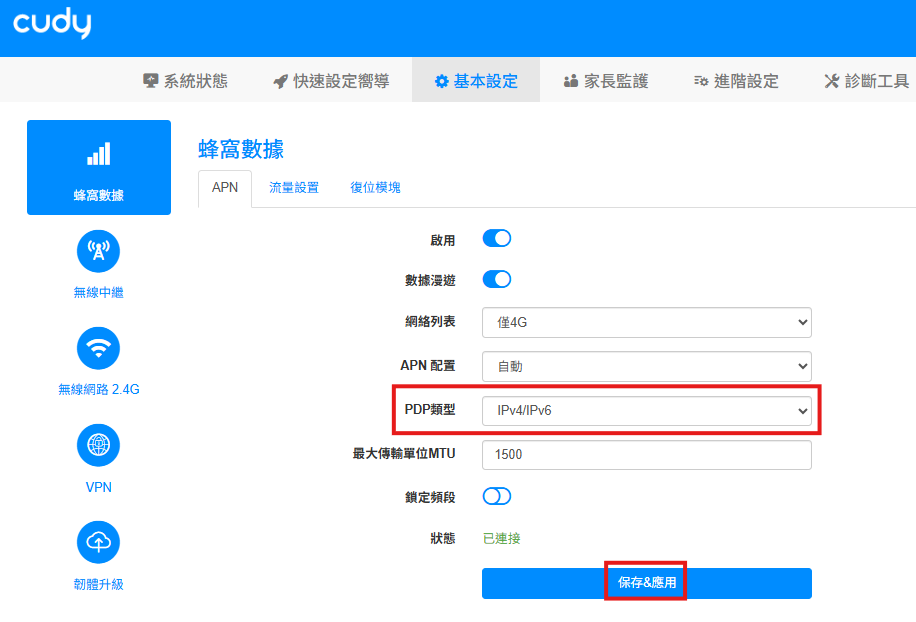
第6 步: 等待路由器重新設定完成後,可到"系統狀態"裡查看IPv6是否有連接成功
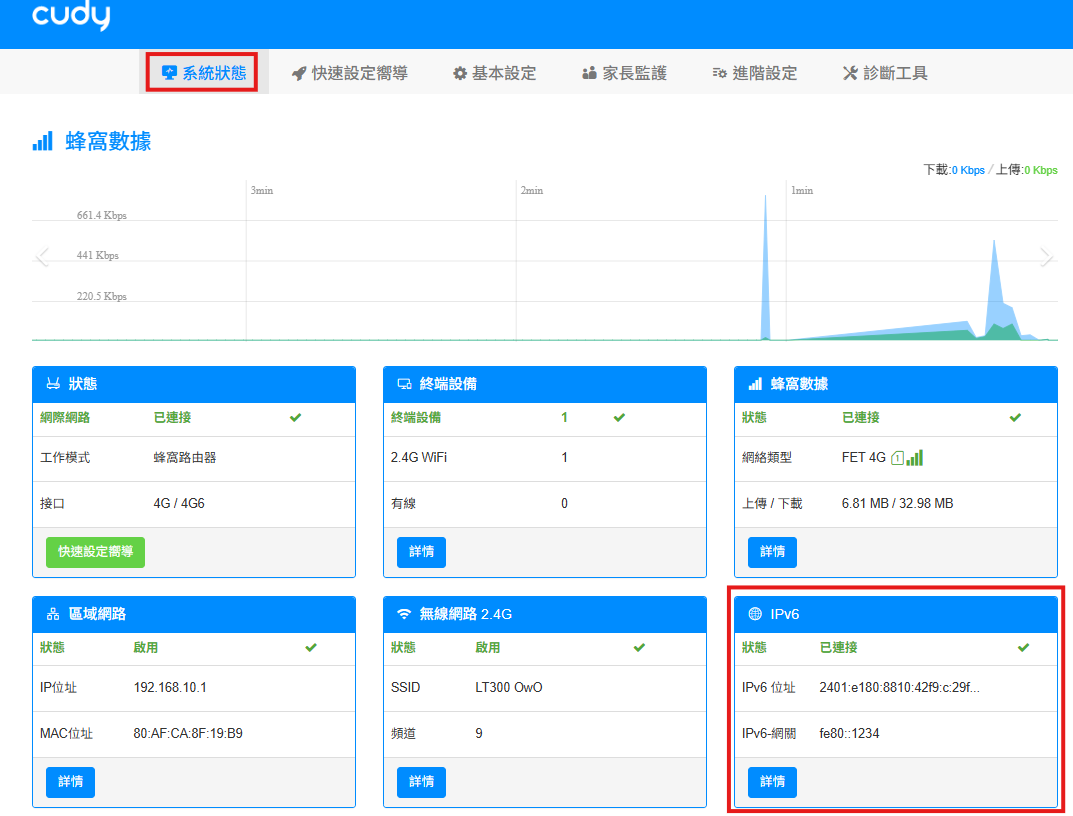
註 :
上方設定完成無誤後,您可至網站上測試IPv6是否已取得IPv6位址以及正常運作,如下圖範例
1. https://ipv6.tc.edu.tw/

2. https://test-ipv6.com/index.html.zh_TW
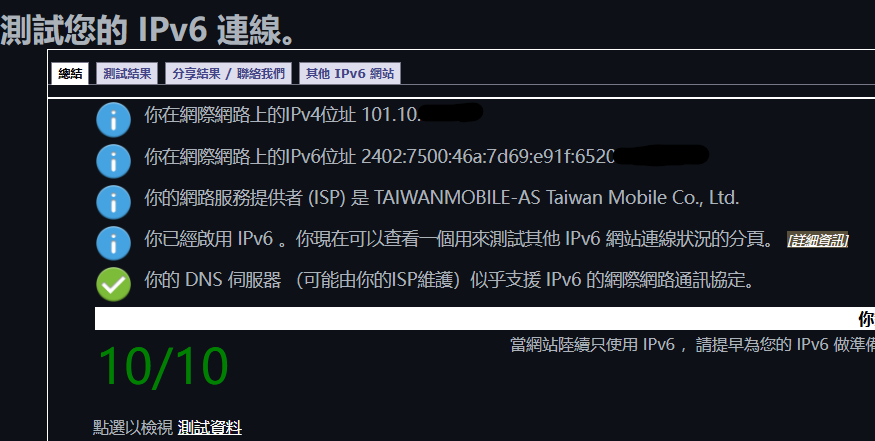

Cudy全系列產品提供Mesh混和組網,在家庭或中小企環境中提供Wi-Fi漫遊,輕鬆擴大無線環境覆蓋範圍
注意:
Mesh組網均支援802.11 K/V協定運作
Mesh組網支援有線回程方式
有線組網使用的交換器需支援IEEE1905
準備工作:
1. 至少使用 2 個 Cudy 產品
2. 操作時將它們放在一起(2公尺內),
=>如果原本已有 1個路由器可以正常連線網際網路,如下圖架構中M1800稱為主路由器,是新購的路由器WR2100需要加入,
請忽略以下RESET重設說明
=>如果不確定,建議將所有 Cudy 產品RESET重設為出廠預設值,在系統開機狀態完成後,可用迴紋針或其他針刺物刺入RST按鈕5秒然後放開,
恢復出廠值約需1分鐘,參考 FAQ 重新設定連接網路來源的路由器,此後稱為主路由器
第 1 步:使用電腦或手持裝置連接主路由器,開啟網頁瀏覽器,建議使用無痕模式,例如Chrome的無痕模式(按鍵 CTRL+SHIFT+N)開啟,
在網址列輸入192.168.10.1,輸入路由器密碼登入
(路由器登入密碼在安裝時就已設定,只有安裝者知道,如果忘記路由器登入密碼,請詢問安裝者)
第 2 步:在系統狀態頁面,點選"+"按鈕
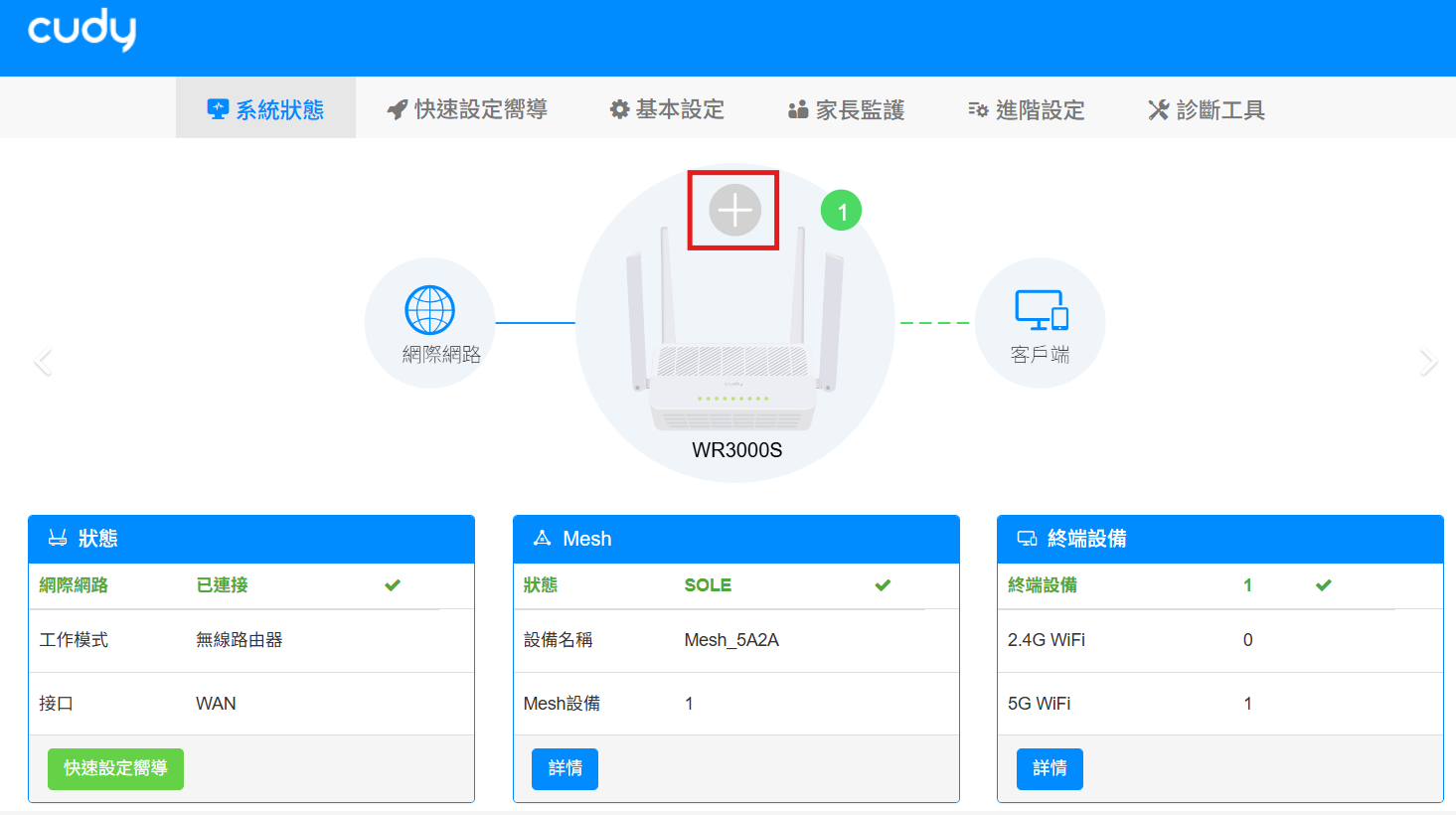
第3步:畫面說明提醒將要作為Mesh組網的 子路由器 放在 主路由旁邊,接上電源等待約一分鐘啟動完成(SYS燈號閃爍),
按"下一個"進行組網新增掃描(TW韌體2.3版本之後已不需要先按子路由的WPS按鈕)
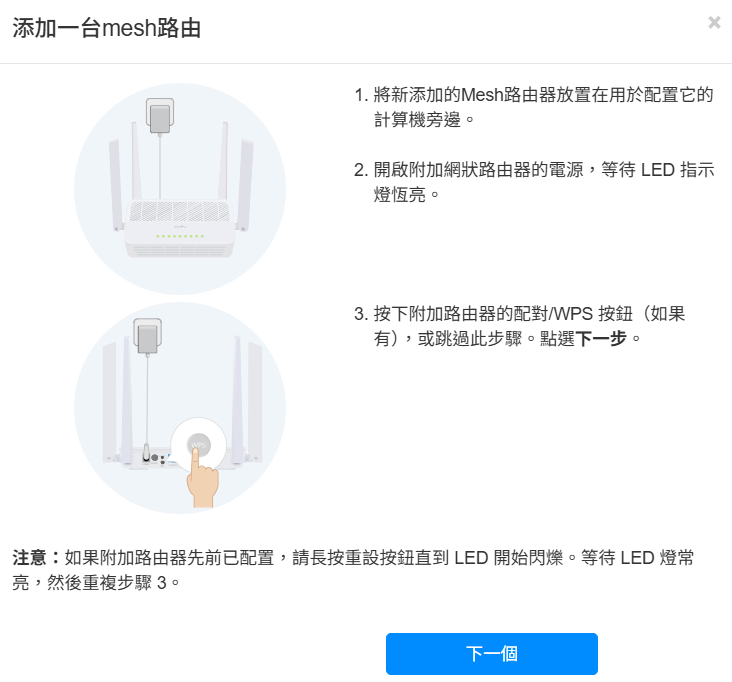
第4步:轉到"正在掃描",約3~5秒後會出現可加入的路由器清單,然後選擇"添加",之後系統會開始進行主路由與子路由之間的Mesh組網設定
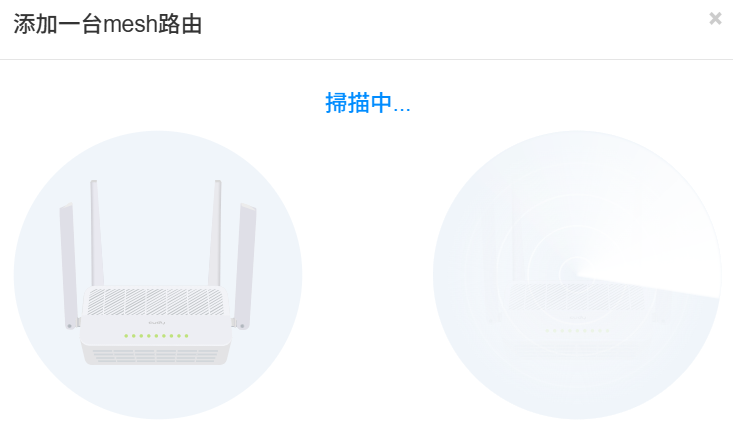
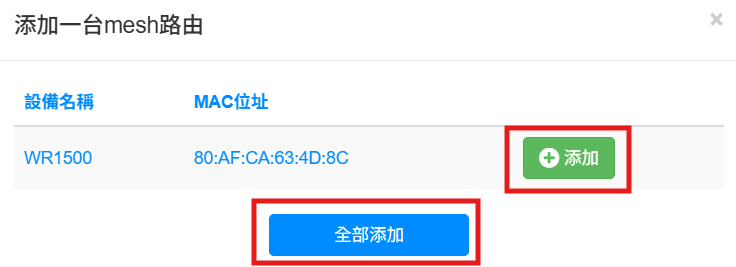
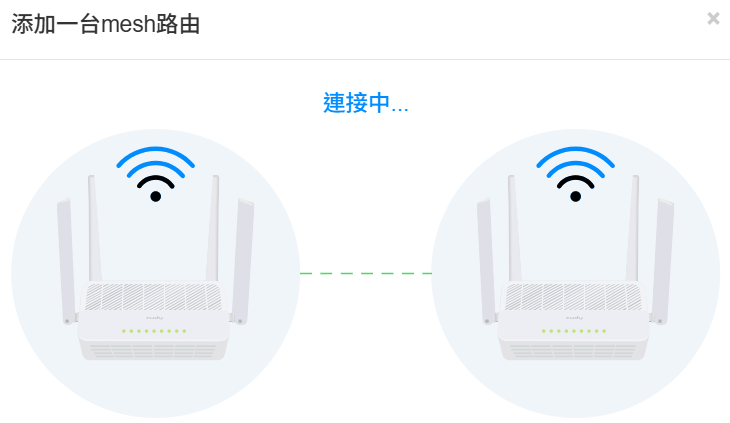
第 5 步:成功完成MESH組網,按"下一個"提醒
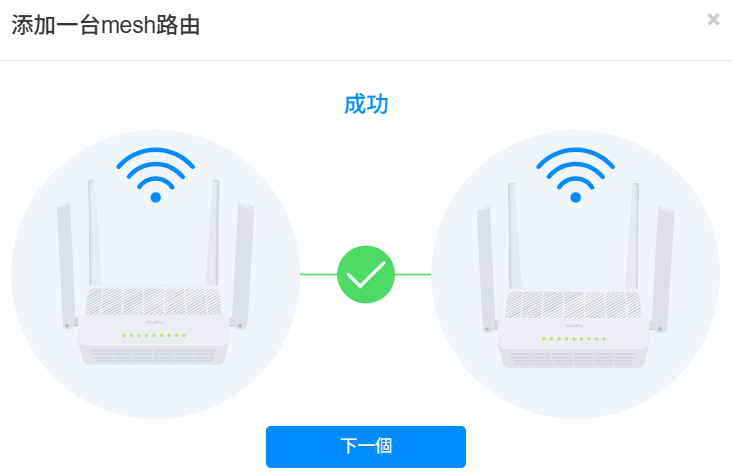
第 6 步:成功完成MESH組網後,將子路由放置到要擴展信號位置之間的一半,按"下一個"提醒
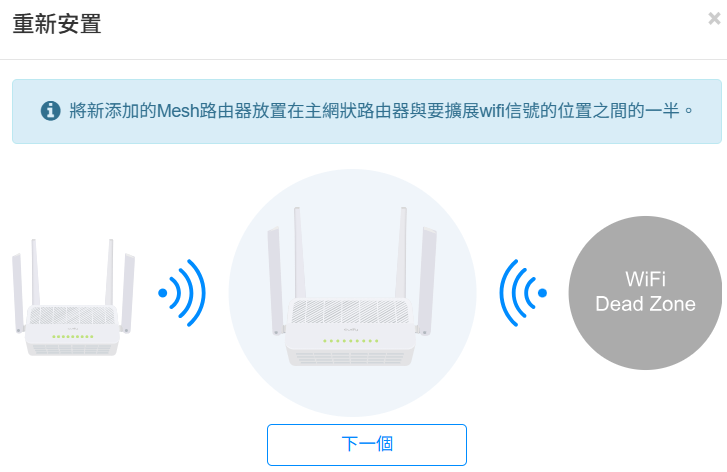
第 7 步:放置好後可觀察路由器燈號來判斷訊號是否良好,按下完成即可。
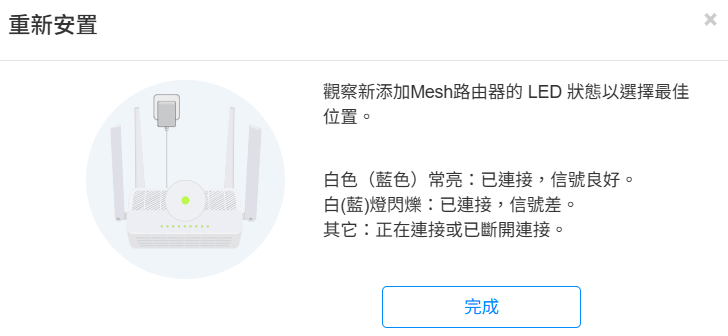
注意:
不能再次登入子路由器的介面
如想變更設定,可點選"系統狀態"->"MESH"->詳情
可查看MESH中所有的子路由器狀態、運作、已連接設備等
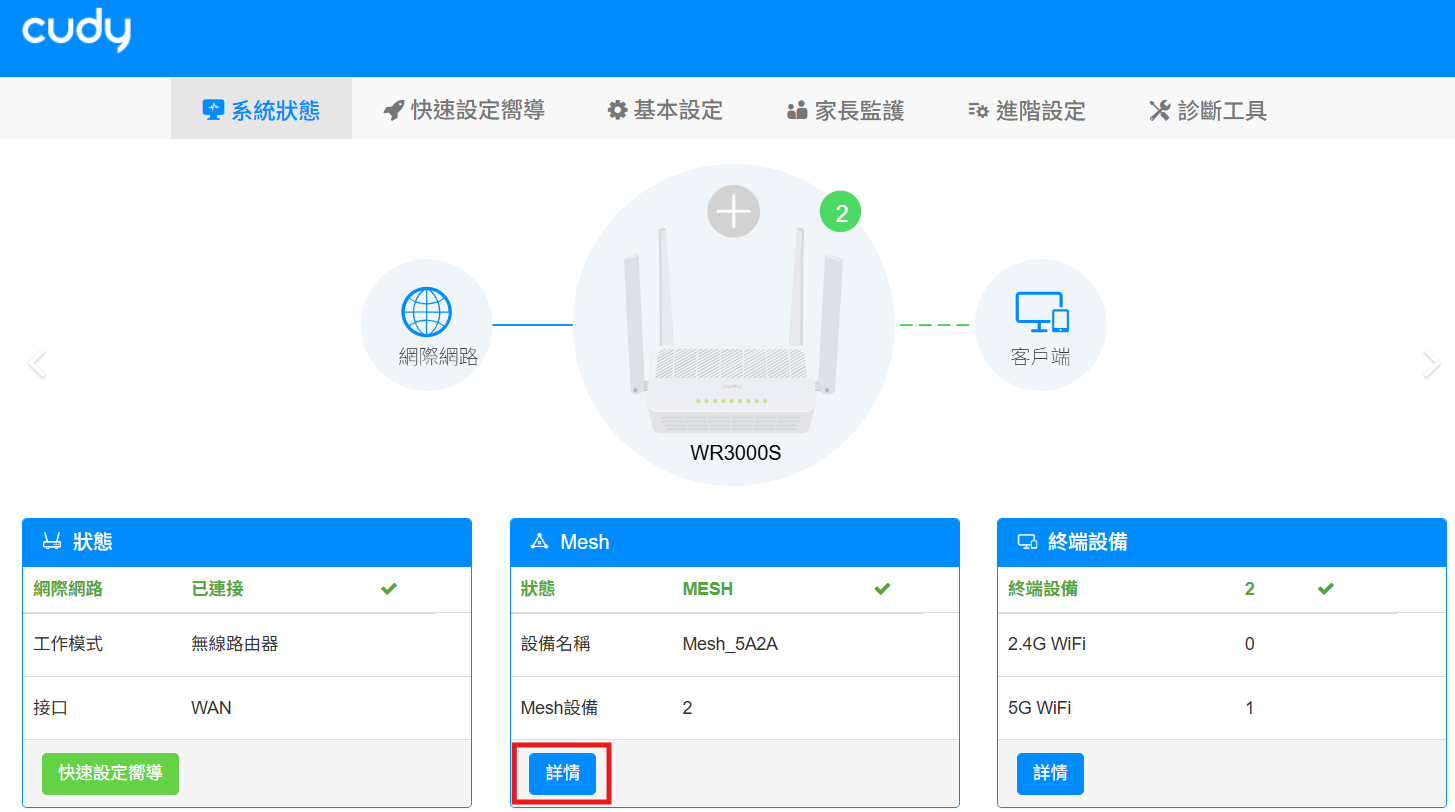
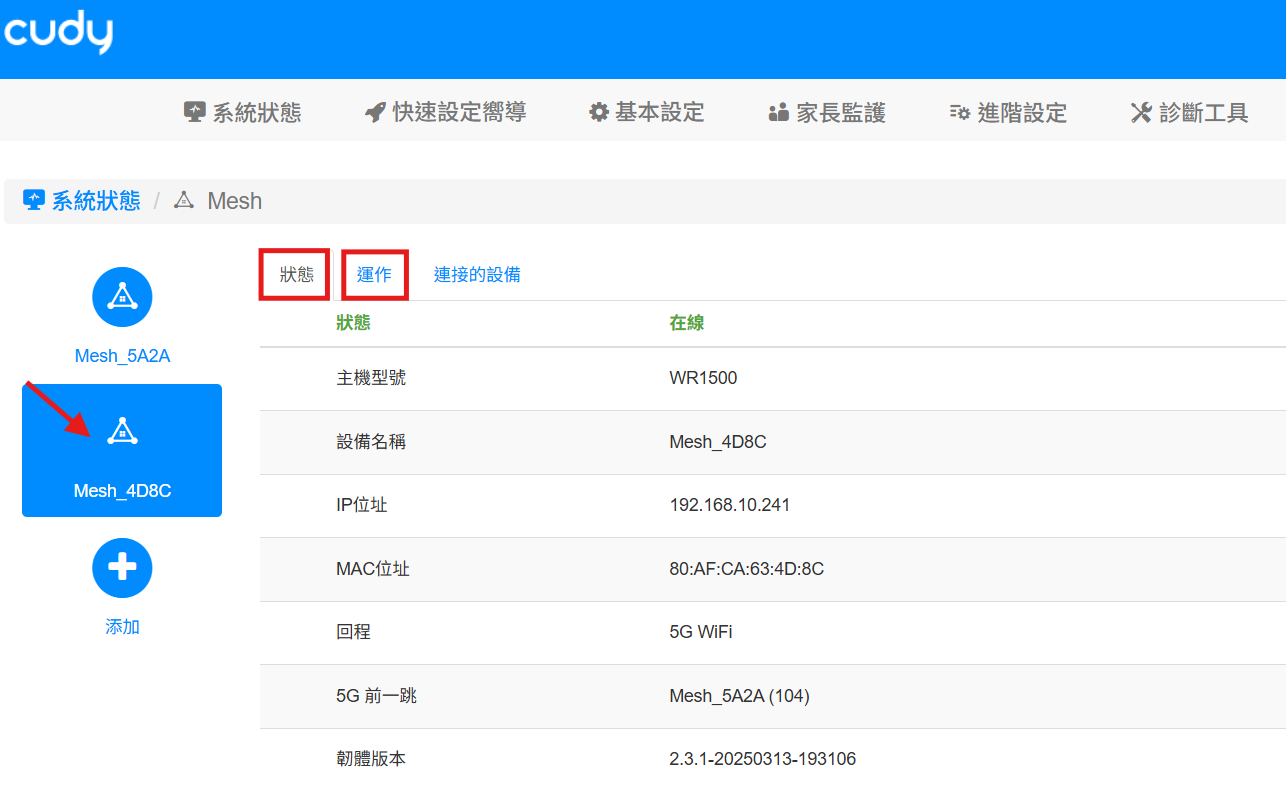

1. 從碩鋒國際官網 下載中心 下載韌體,記得下載儲存的資料夾位置,建議放在下載資料夾或桌面即可
2. 解壓縮下載的韌體檔案
3. 確認Cudy 路由器使用中,且稍後升級路由器韌體過程請勿讓路由器中斷電源
4. 透過 WiFi 或網路線連接到 Cudy路由器
5.開啟網頁瀏覽器,建議使用無痕模式,例如Chrome的無痕模式(按鍵 CTRL+SHIFT+N)開啟,
在網址列輸入192.168.10.1,輸入路由器密碼登入
(路由器登入密碼在安裝時就已設定,只有安裝者知道,如果忘記路由器登入密碼,請詢問安裝者)
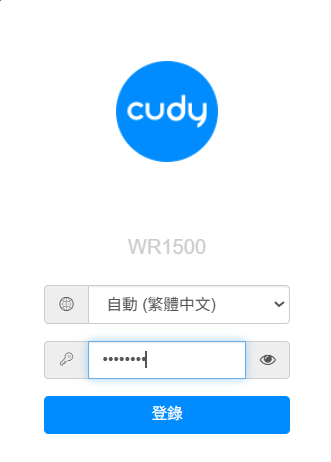
6.升級韌體
進階設定 ->系統->韌體升級,選擇對應型號的韌體上傳到路由器並進行升級,升級路由器韌體過程請勿中斷電源

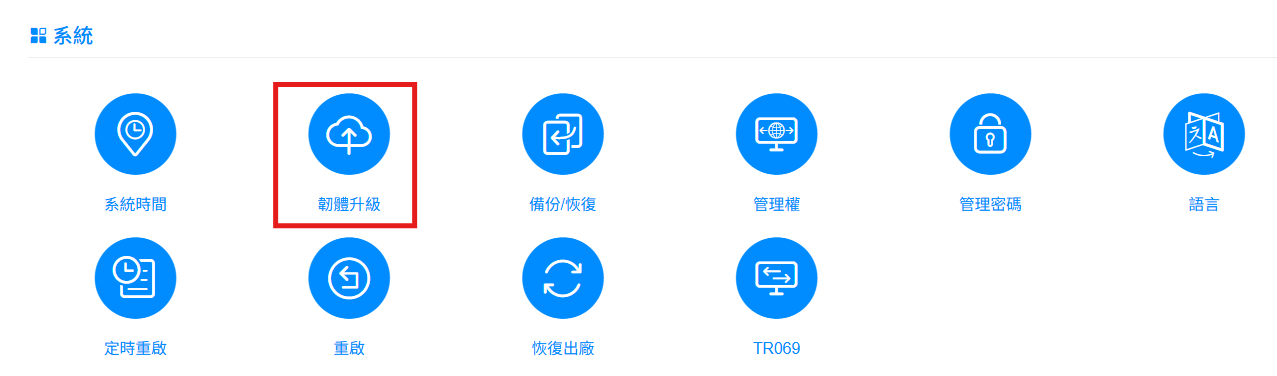
7. 等待韌體更新過程至路由器重新啟動完成約須5分鐘,系統燈號恢復正常恆亮即可正常使用

SFN-376 【如何自訂Cudy路由器的無線網路名稱(SSID)與密碼設定?】
路由器的 Wi-Fi 名稱 (SSID)、Wi-Fi 密碼和加密方式(WPA/WPA2)均已預先設定,
預設 SSID 和密碼可在裝置底部標籤上找到,您可以根據需要進行修改設定
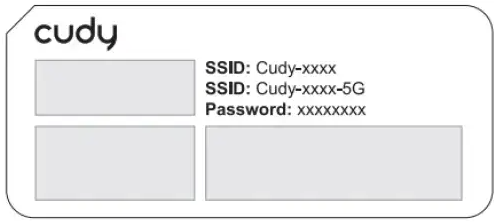
1. 開啟網頁瀏覽器,建議使用無痕模式,例如Chrome的無痕模式(按鍵 CTRL+SHIFT+N)開啟,
在網址列輸入192.168.10.1或http://cudy.net,輸入路由器密碼登入,
(路由器登入密碼在安裝時就已設定,只有安裝者知道,如果忘記路由器登入密碼,請詢問安裝者)
2. 前往基本設定->無線網路 即可自訂無線網路相關設定
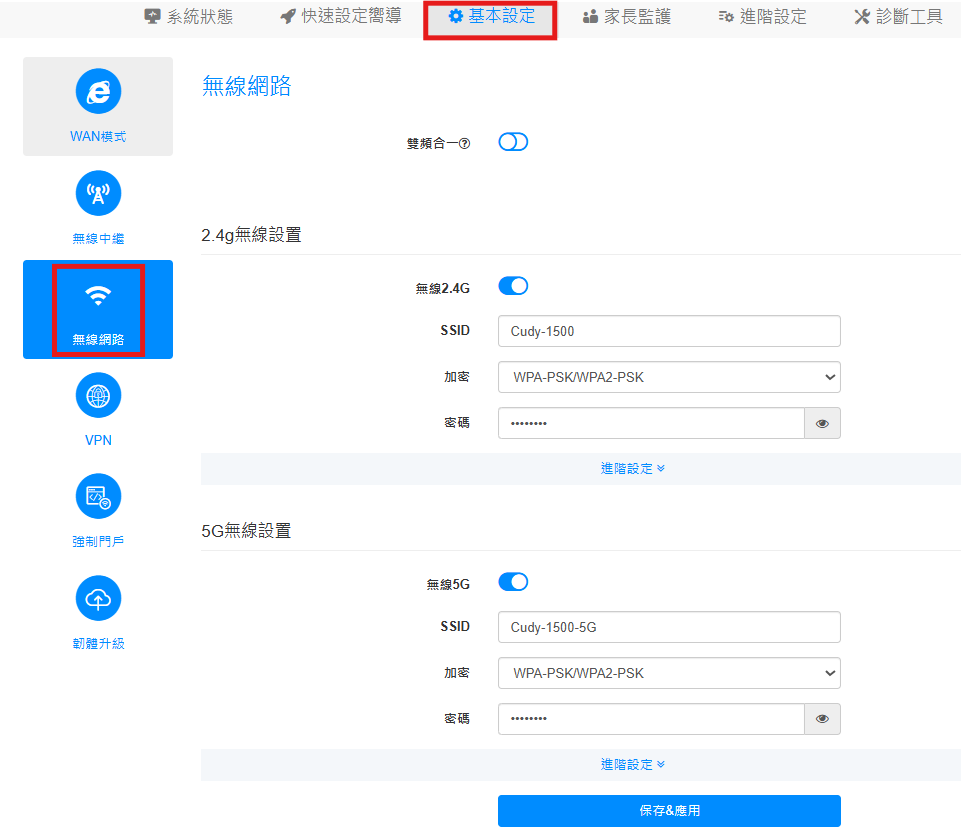
=>功能說明:
雙頻合一:
啟用雙頻合一後,路由器的 2.4GHz 和 5GHz 網路共用相同的 SSID(網路名稱)和密碼
無線 2.4G 或 5G:
預設均為啟用2.4GHz 或 5GHz 無線網路 狀態,

如果不想使用無線功能,只需關閉該方塊即可(灰白狀態),停用無線功能,所有無線設定將無法運作

無線 SSID 和密碼:
輸入要變更的新 Wi-Fi 名稱和 Wi-Fi 密碼。
注意:如果您使用無線裝置如手機App更改無線設定,網路會斷開連接,須重新連接
加密方式:
無加密、WPA-PSK、WPA2-PSK、WPA-PSK/WPA2-PSK(預設無須變更)、WPA2-PSK/WPA3-SAE 、WPA3-SAE
修改相關功能設定後,請按"保存與應用",讓功能重新生效,請務必留意自訂的無線網路名稱與密碼,
是否有空格、大小寫差異、全形半形,不建議使用中文字型作為無線網路名稱
=>進階設定內容:
模式:
2.4GHz:802.11b、802.11b+g、802.11b+g+n、802.11b+g+n+ax、802.11b+g+n+ax+be
5GHz:802.11a、802.11a+n、802.11a+n+ac、802.11a+n+ac+ax、802.11b+g+n+ax+be
注意:新世代的網路產品WiFi 6/7 路由器,可能因某些用戶端裝置較舊,在連接5GHz 的Wi-Fi 6 路由器時出現問題,建議更新無線網卡驅動程式至新版本,如果仍有問題,請將路由器的無線模式調整為5GHz(802.11a+n+ac)
頻道:
預設為"自動"。從下拉清單中選擇您要使用的頻道。此欄位決定將使用哪個工作頻率。
除非您發現訊號干擾的問題,否則無需更改無線頻道
頻道寬度:
預設為"自動"
如有必要,請從下拉清單中選擇頻道寬度
發射功率:
功率分3種: 最大、中、最小
預設為"最大",如果更改為其他,則 Wi-Fi 訊號將會減弱,
注意:除非必要不建議您更改預設值。
隱藏網路:
如果啟用隱藏 SSID,無線網路名稱(SSID) 將不會廣播,不會出現在裝置WiFi搜尋清單內,
當您搜尋此無線網路時必須手動加入網路

無線基地台(AP) 模式不具備路由器的NAT、DHCP服務等功能,簡單講AP是將前端數據機或路由器的有線訊號轉為無線訊號傳輸使用,本身沒有IP發放或防火牆等功能
第 1 步:使用電腦或手持裝置連接路由器,開啟網頁瀏覽器,建議使用無痕模式,例如Chrome的無痕模式(按鍵 CTRL+SHIFT+N)開啟,
在網址列輸入192.168.10.1,輸入路由器密碼登入(路由器登入密碼在安裝時就已設定,只有安裝者知道,如果忘記路由器登入密碼,
請詢問安裝者)
第 2 步: 點擊"快速設定",改選"無線基地台",然後點選"下一個"
.png)
第 3 步: 選擇"時區",TW版本已經預設,無須更動,前往"下一個"
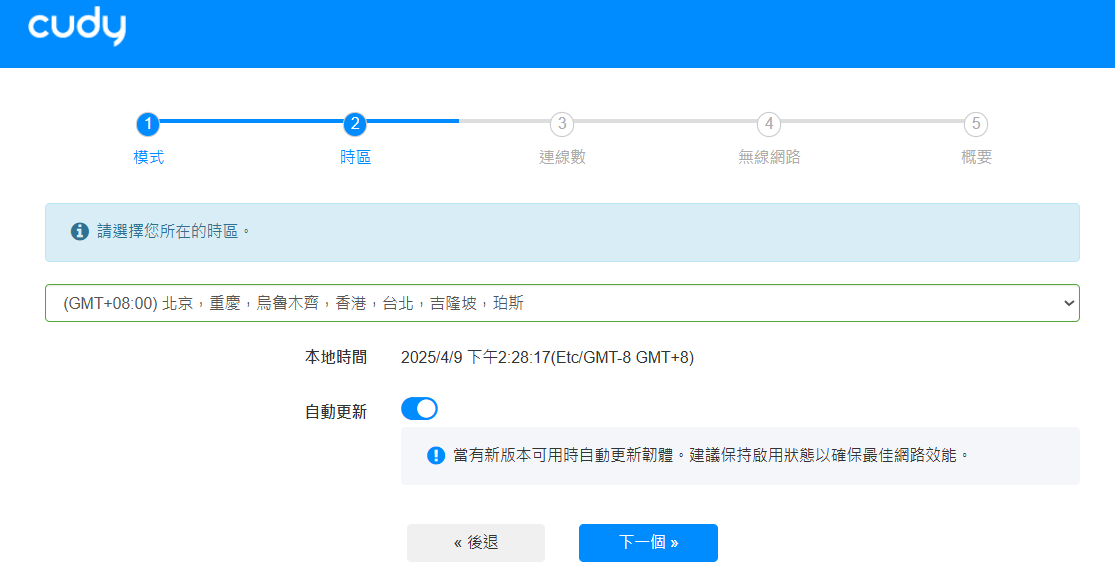
第 4 步:確認與前端路由器接線方式,前往"下一個"
作為AP 無線基地台使用時,機器的網路孔均為LAN模式,可保持將前端來源網路線接取在標示為WAN的孔位即可
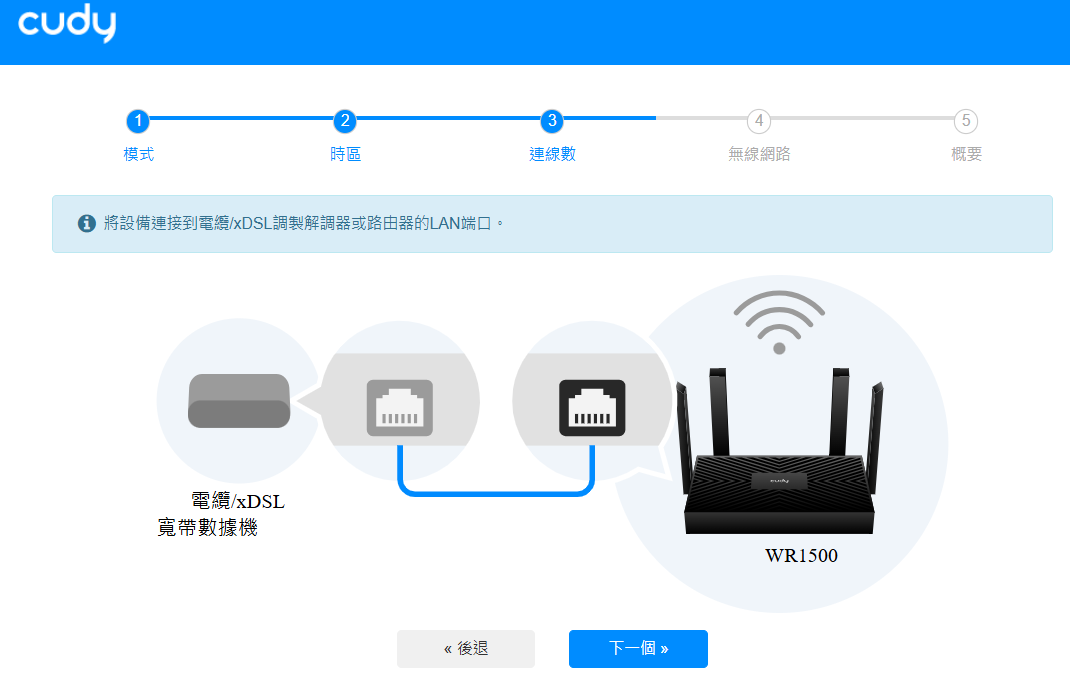
第 5 步: 自訂無線網路名稱和密碼,前往"下一個" (預設無線網路SSID名稱與密碼可在機器底部資訊找到)
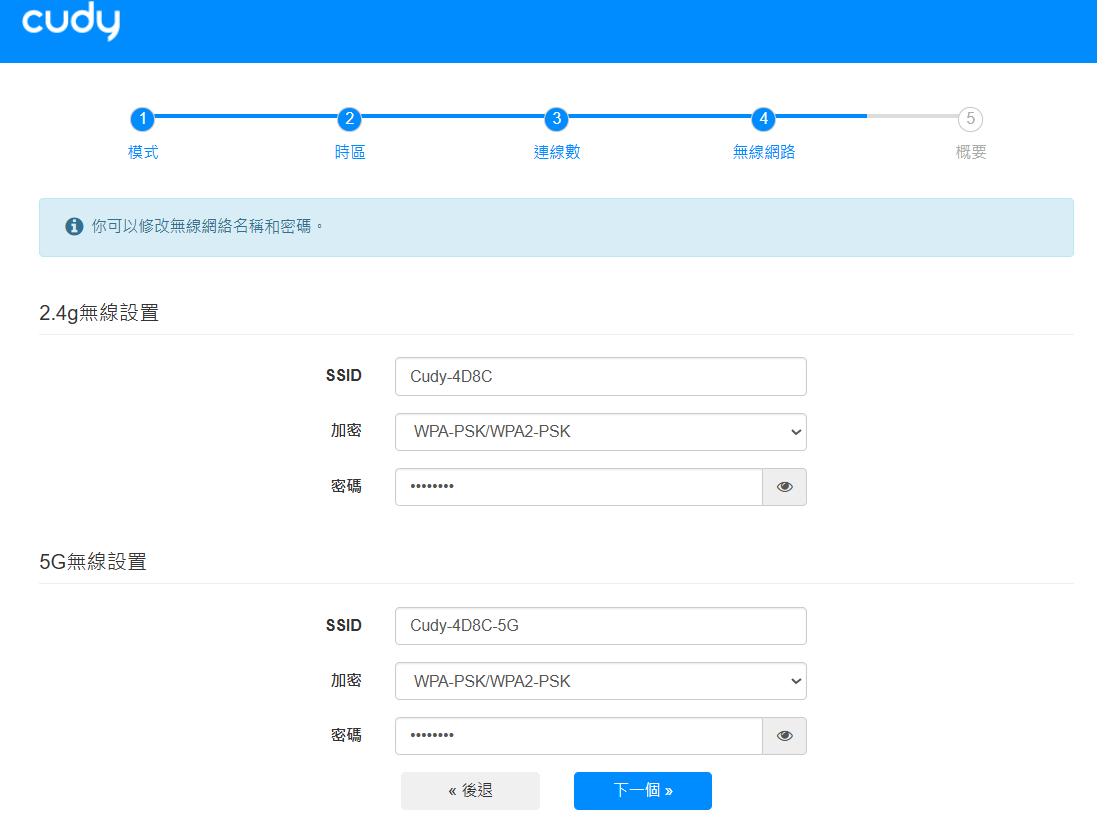
第 6 步: 摘要確認設定的系統模式為無線基地台模式,無線網路名稱(SSID)與密碼,點擊"保存&應用"完成設定,
系統重新啟動約需1分鐘
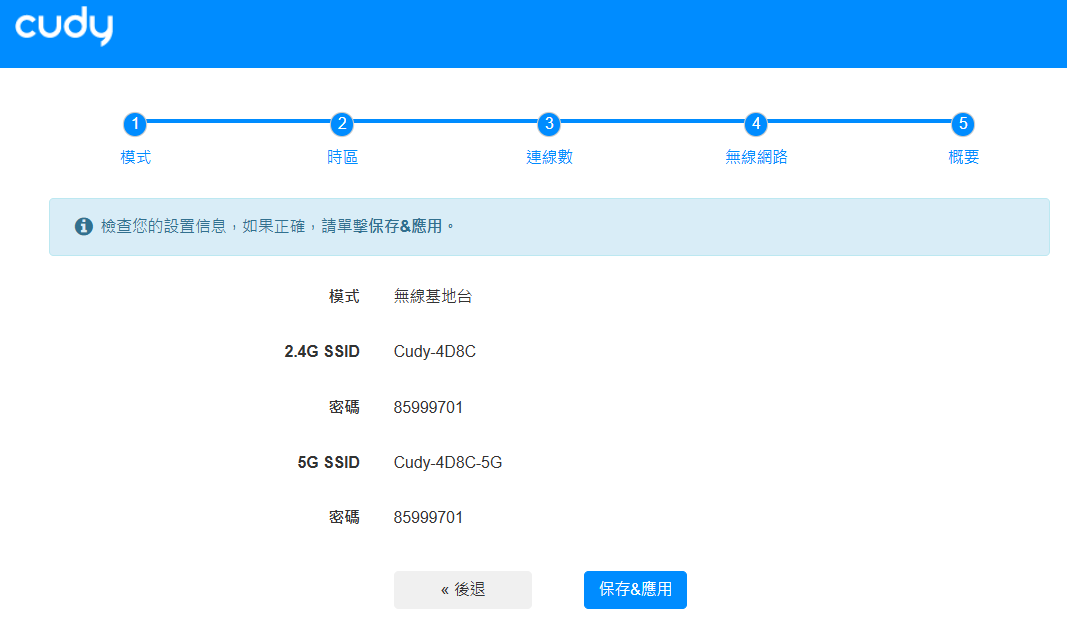
注意 :
Cudy路由器設定為無線基地台(AP)模式後,LAN IP位址將由主路由分配,預設IP位址192.168.10.1無法登入屬正常現象,
如有需要在確認AP可以連線網際網路的情況下,透過Cudy App進行查找,或直接在來源路由器的客戶端設備紀錄中尋找此
路由器的登入IP位址(可透過Mac address或預設型號名稱比對)
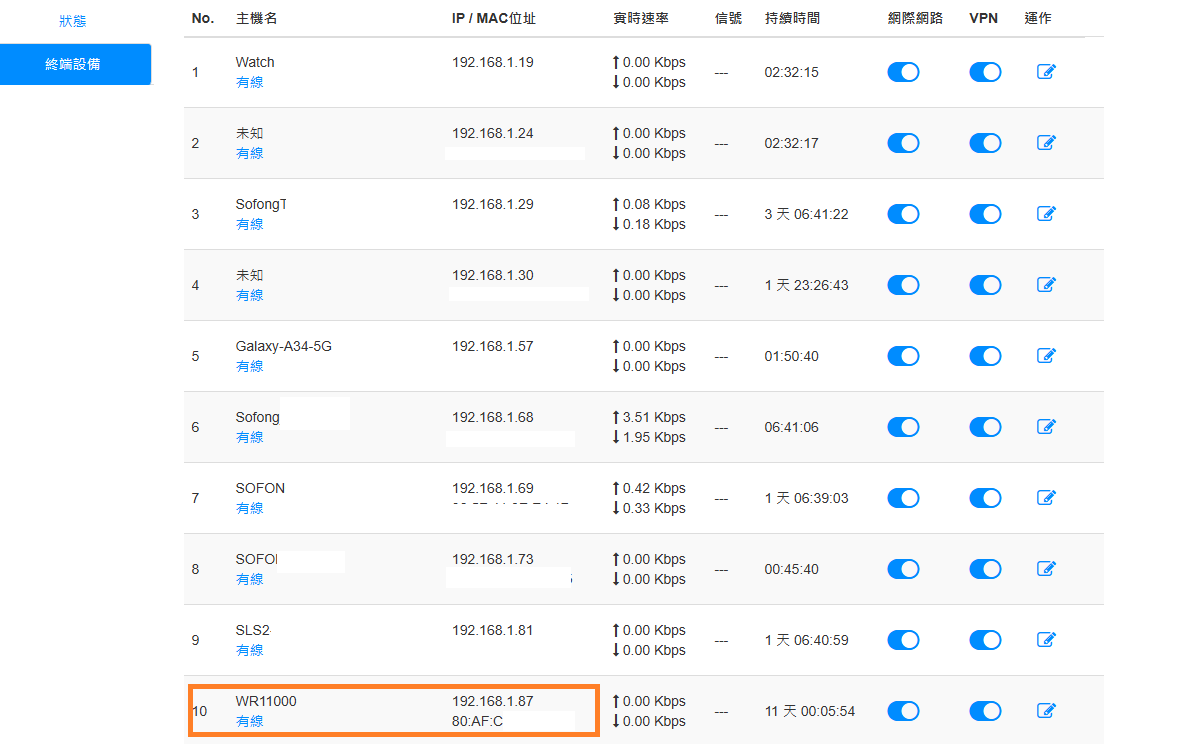

無線中繼(WISP) 模式:
在 WISP 模式下,路由器可以讓多個使用者共享無線網路提供者(WISP)所提供的網路連線。
有線設備(連接在 LAN 埠)會透過無線端與 WISP 共用相同的 IP 網段。
當路由器連接到 WISP 時,無線端會被視為 WAN 端口來使用。
常見網路拓樸:
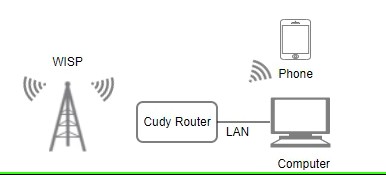
第1 步: 開啟網路瀏覽器並前往 http://cudy.net 或 http://192.168.10.1
第2 步: 將彈出快速設定窗口,選擇"無線中繼",然後前往"下一個"
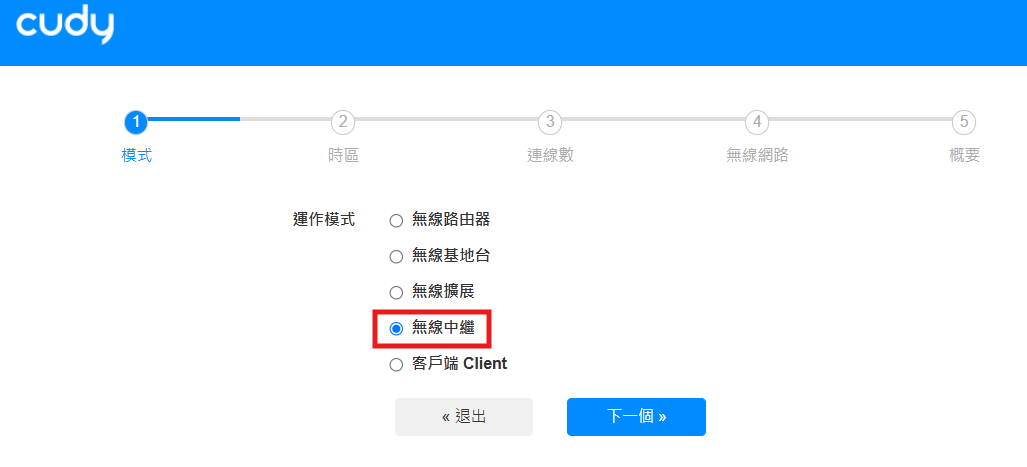
第3 步: 選擇您的"時區",然後前往"下一個"
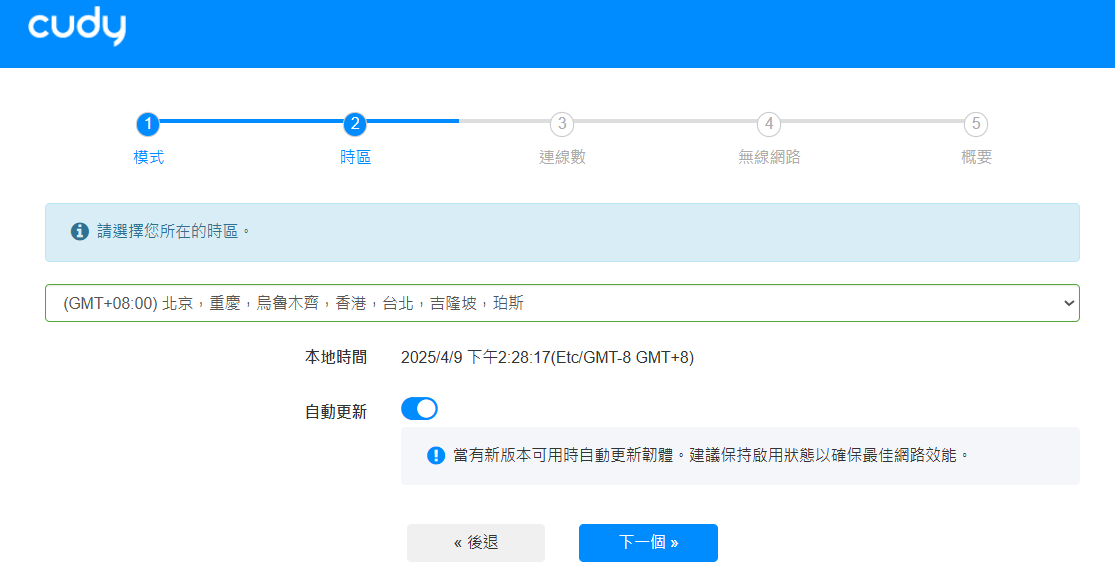
第4 步: 選擇您要連接的主路由網路,並點選"連接"
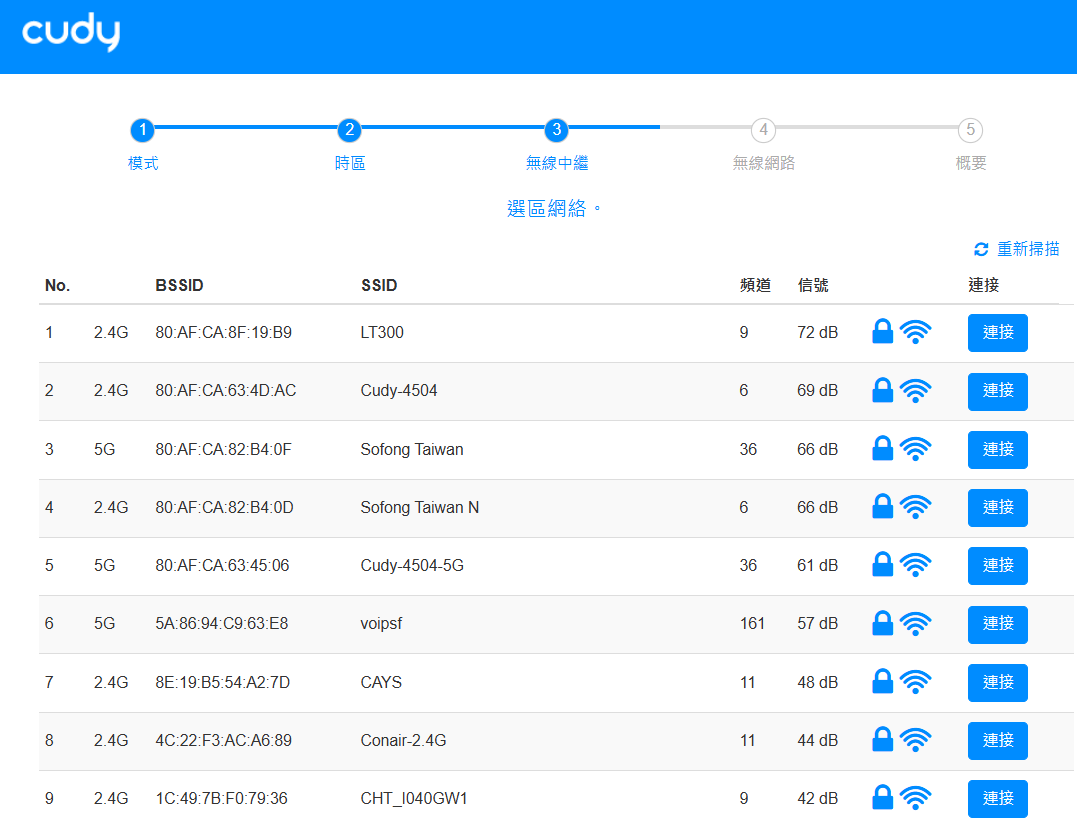
第5 步: 輸入主路由網路的WIFI密碼
.png)
注意: 請確保您輸入的WIFI密碼正確,否則設定無法成功
第6 步: 自訂WIFI網路名稱和密碼或保留預設值
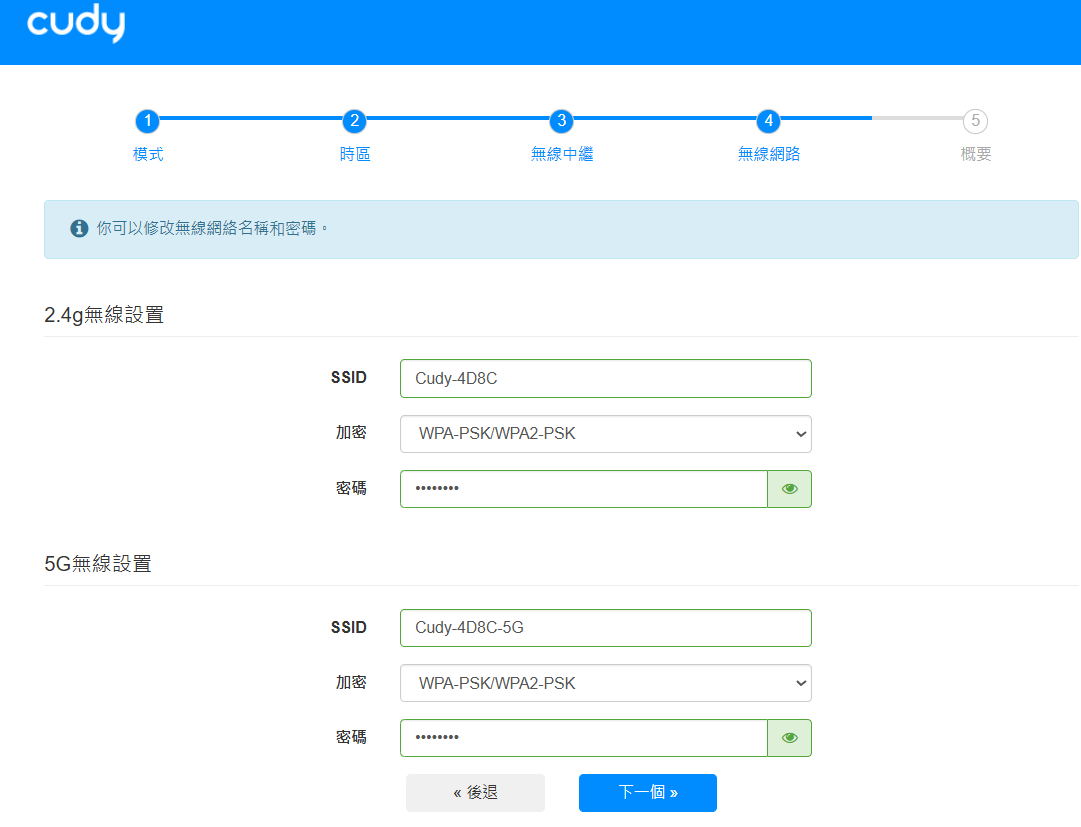
第7 步: 點選"保存並應用"即可完成設定
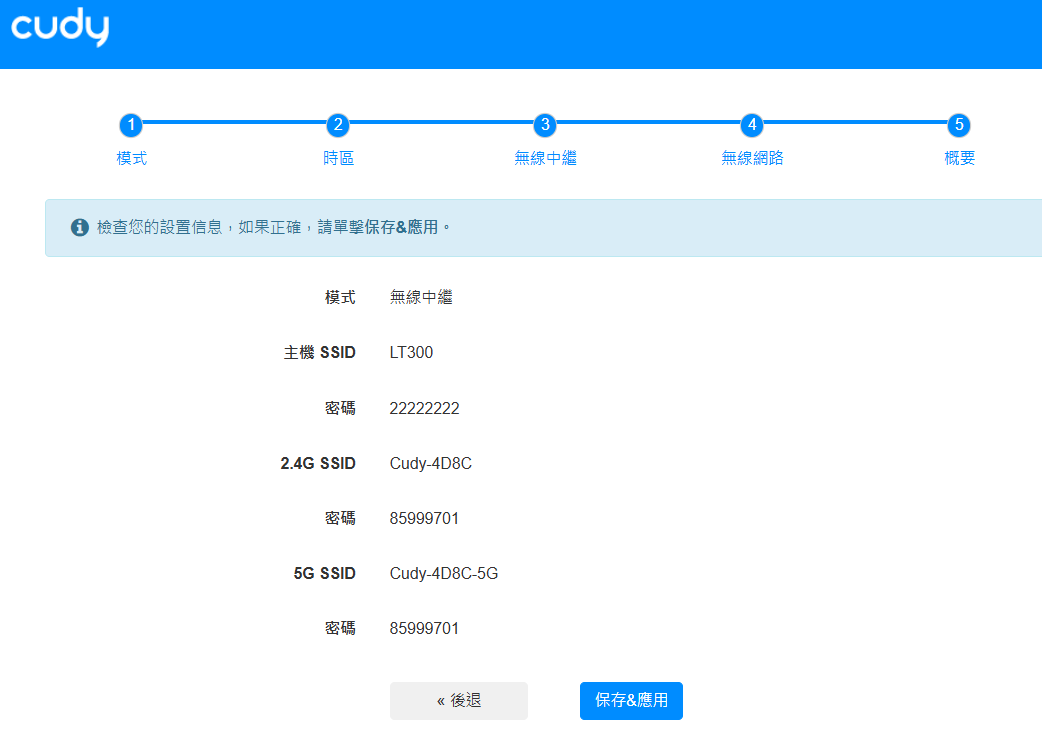
第8 步: 等待幾秒鐘系統重新啟動後再次彈出登入頁面時,您就可以使用網路了

常見網路拓樸:
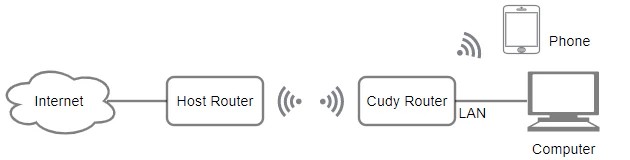
第1 步:開啟網頁瀏覽器並在網址列輸入http://cudy.net 或 http://192.168.10.1
第2 步: 將彈出"快速設定"窗口,選擇"無線擴展模式",然後前往"下一步"
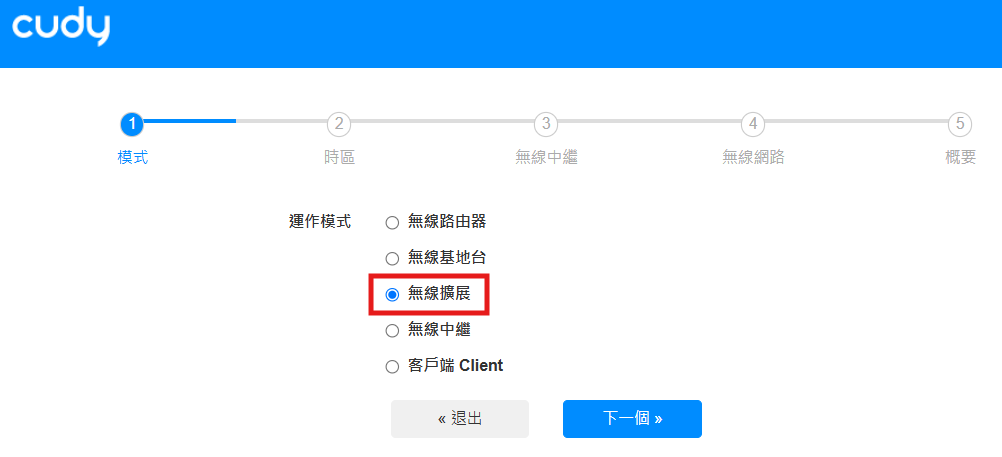
 第3 步: 選擇您的"時區"
第3 步: 選擇您的"時區"
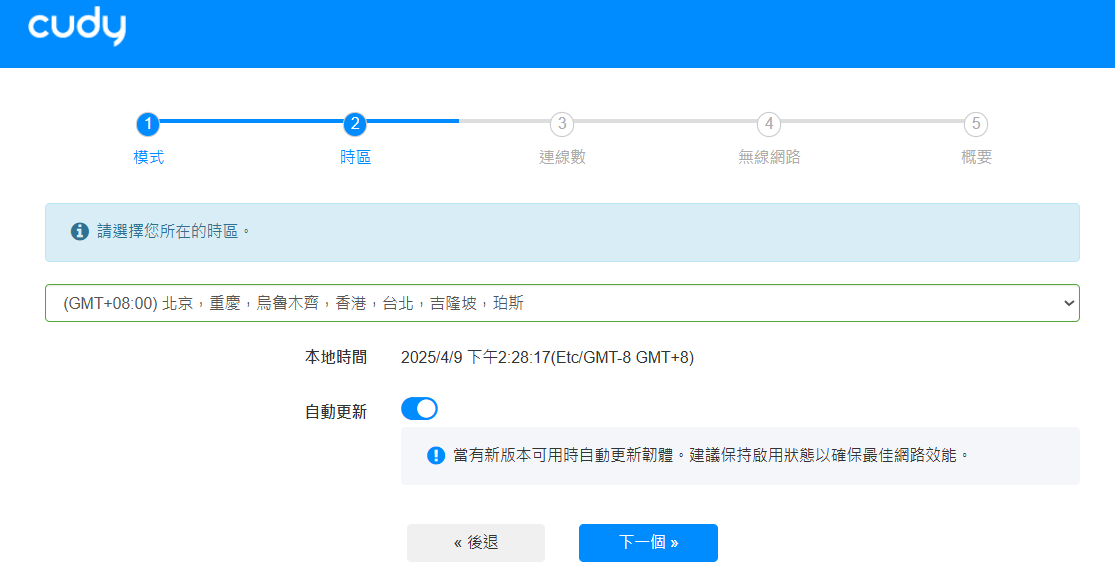
第4 步: 選擇您想要擴展的主路由網路,點選"連接"
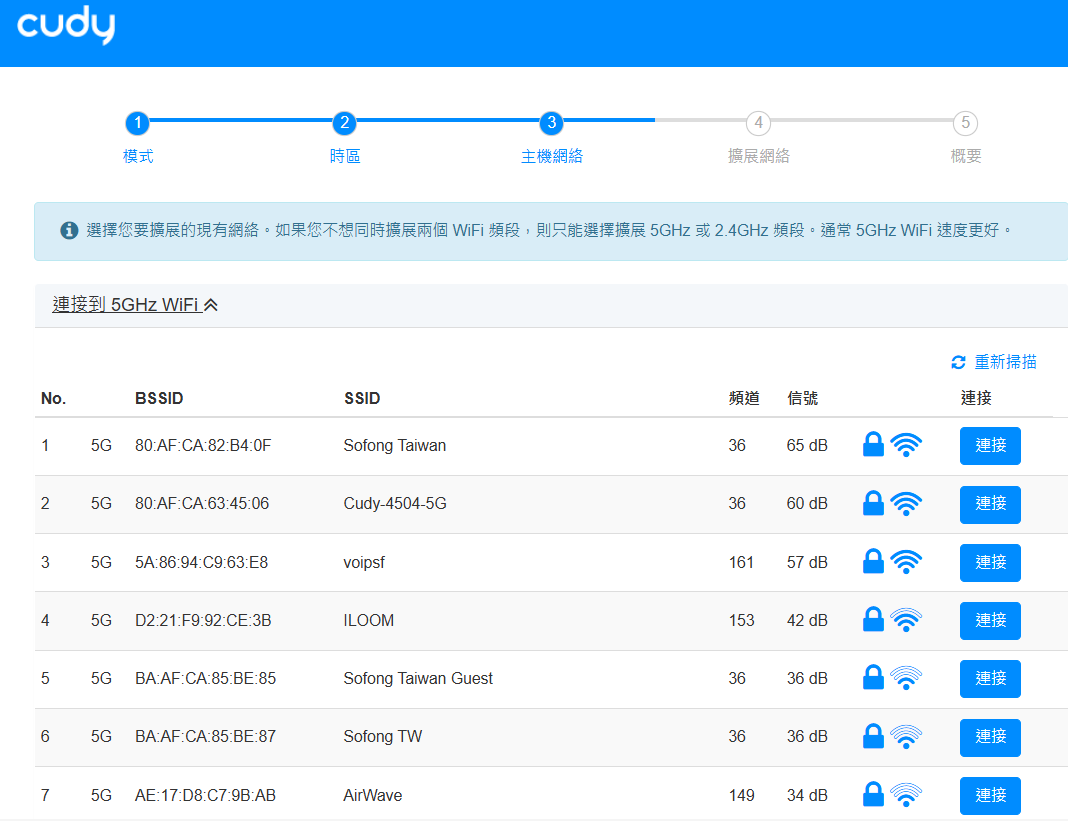
 第5 步: 輸入主路由網路的WIFI密碼
第5 步: 輸入主路由網路的WIFI密碼
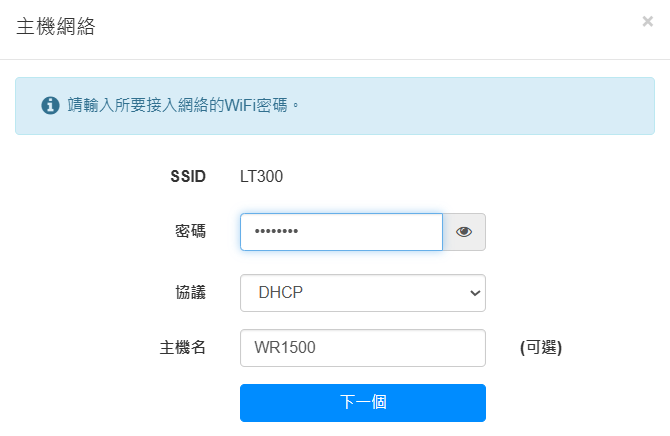
 注意: 請確保您輸入的WIFI密碼正確,否則配置無法成功
注意: 請確保您輸入的WIFI密碼正確,否則配置無法成功
第6 步: 自訂Wi-Fi 名稱( SSID),密碼與您的主路由WIFI密碼相同
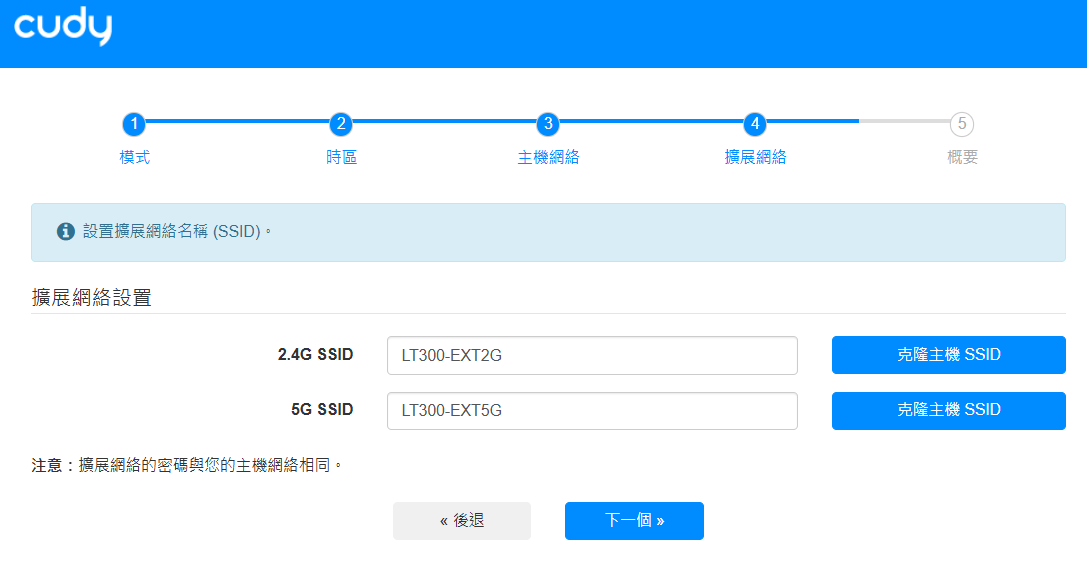
 第7 步: 點擊"保存&應用"完成配置
第7 步: 點擊"保存&應用"完成配置
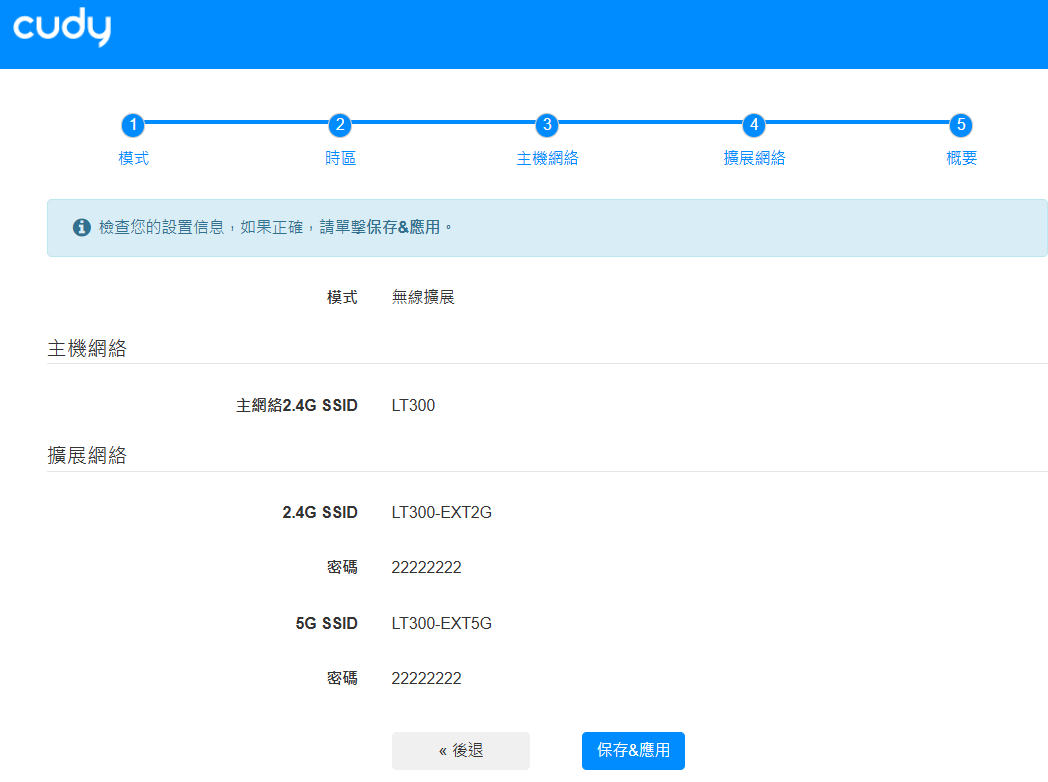
 第8 步: 將您的無線設備重新連接到新的Wi-Fi 網路
第8 步: 將您的無線設備重新連接到新的Wi-Fi 網路
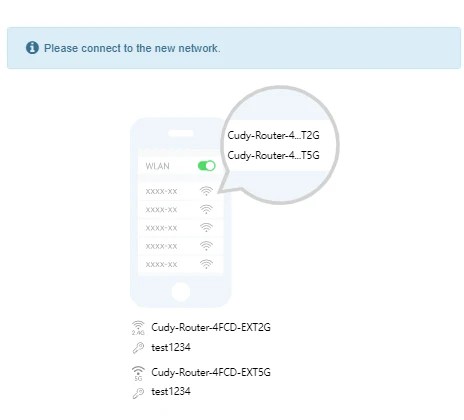
 注意:
注意:
1.如果您使用有線裝置設定無線擴展模式,則該裝置在設定後可能無法上網
請拔下並插入乙太網路線或停用並啟用網路數據機以取得新連線
2.在無線擴展模式下設定 Cudy 路由器後,IP 位址將由主路由器分配,預設 IP 位址 192.168.10.1 將無法登入
進入瀏覽器或在主路由器的客戶端清單中尋找Cudy 路由器的IP 位址

常見網路拓樸:
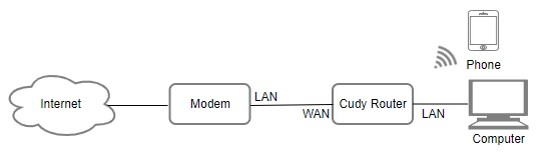
準備工作:
請依照下列步驟,正確完成路由器與數據機的連接準備:
-
關閉數據機電源
-
將數據機的電源插頭拔除
-
-
連接數據機與路由器
-
使用乙太網路線將 Cudy 路由器的 網際網路埠(WAN) 連接至數據機的 LAN 埠
-
請確保此時數據機仍為關機狀態
-
-
重新啟動數據機
-
將電源重新接上數據機,並等待約 2 分鐘,讓數據機完成啟動與連線
-
-
啟動 Cudy 路由器
-
將 Cudy 路由器接上電源,稍等數十秒,直到 系統燈穩定常亮(白燈、紅燈或藍燈皆可,依型號而異)
-
-
連接您的電腦或手機
-
使用 Wi-Fi 或網路線連接至 Cudy 路由器。Wi-Fi 名稱(SSID)與密碼可參考機身底部貼紙
-
-
確認硬體連線狀況
-
檢查路由器上的 LED 指示燈是否正常亮起,以確保數據機與路由器之間的連線無誤
-
注意: 請確保您可以在下列情況下存取網際網路:您將電腦直接連接到數據機
如果無法上網,請聯絡您的網際網路服務供應商
第1 步:開啟網頁瀏覽器並在網址列輸入http://cudy.net 或 http://192.168.10.1
第2 步: 將彈出"快速設定"窗口,選擇"無線路由器",然後前往"下一步"
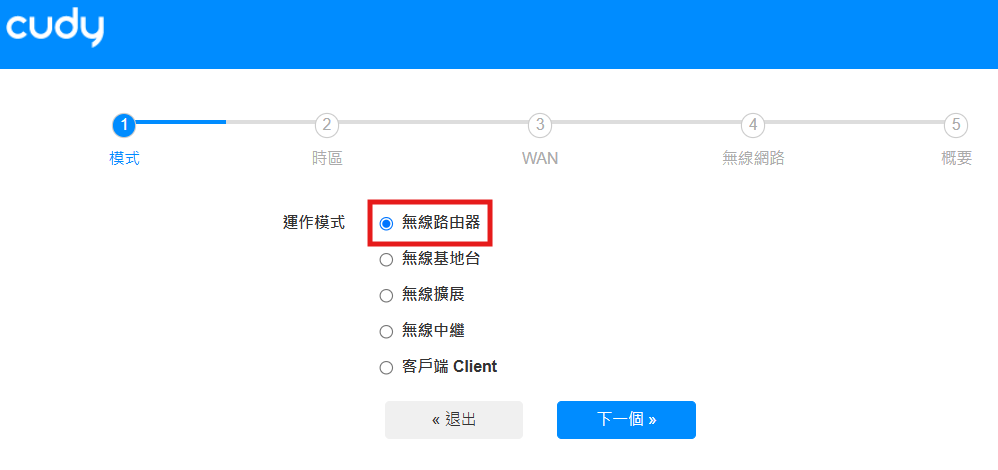
第3 步: 選擇您的"時區"
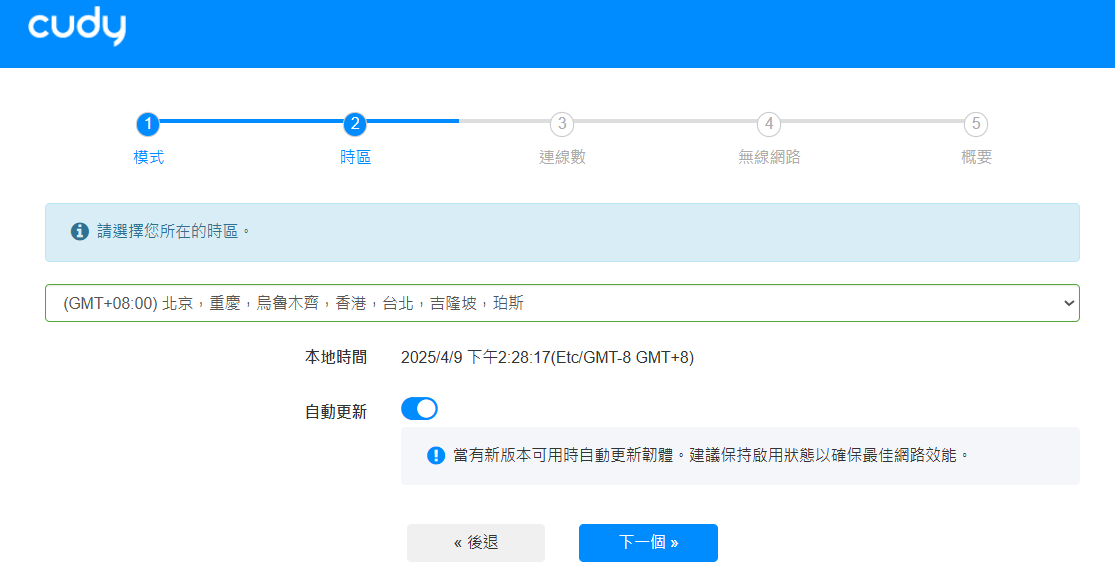
第4 步: 此處我們選擇" DHCP' 作為 WAN 網際網路連線類型
系統會自動偵測網際網路連線類型,也可使用PPPOE撥號來做連線,
但如果失敗或DHCP無法使用,請與您的網際網路服務供應商確認網路是否有異常
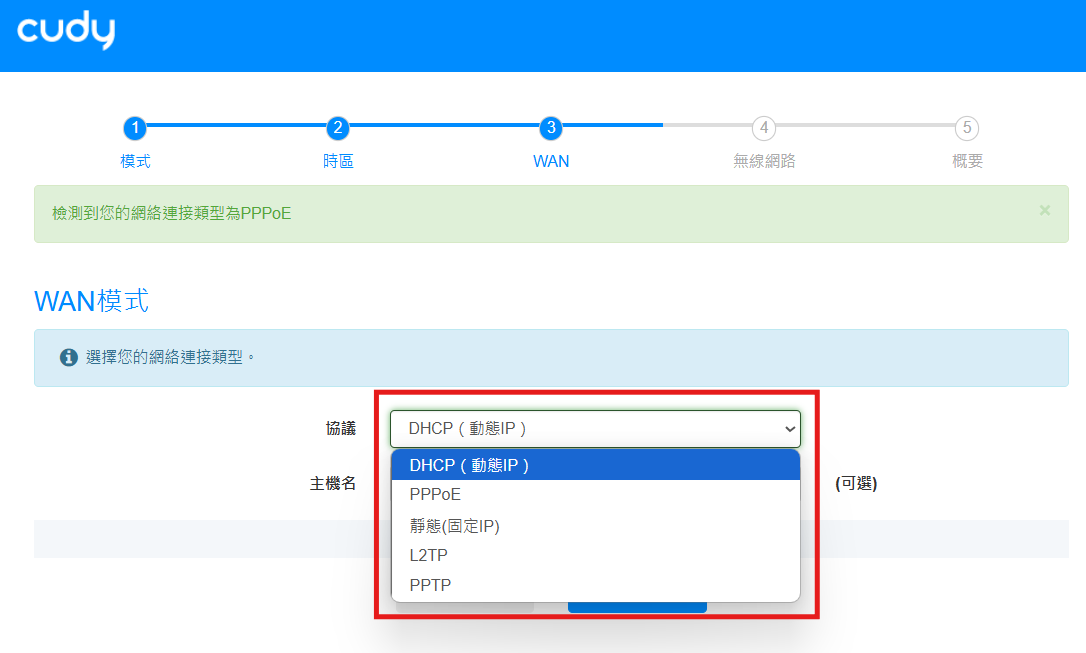
第5 步: 更改無線網路名稱和密碼,或保留預設值
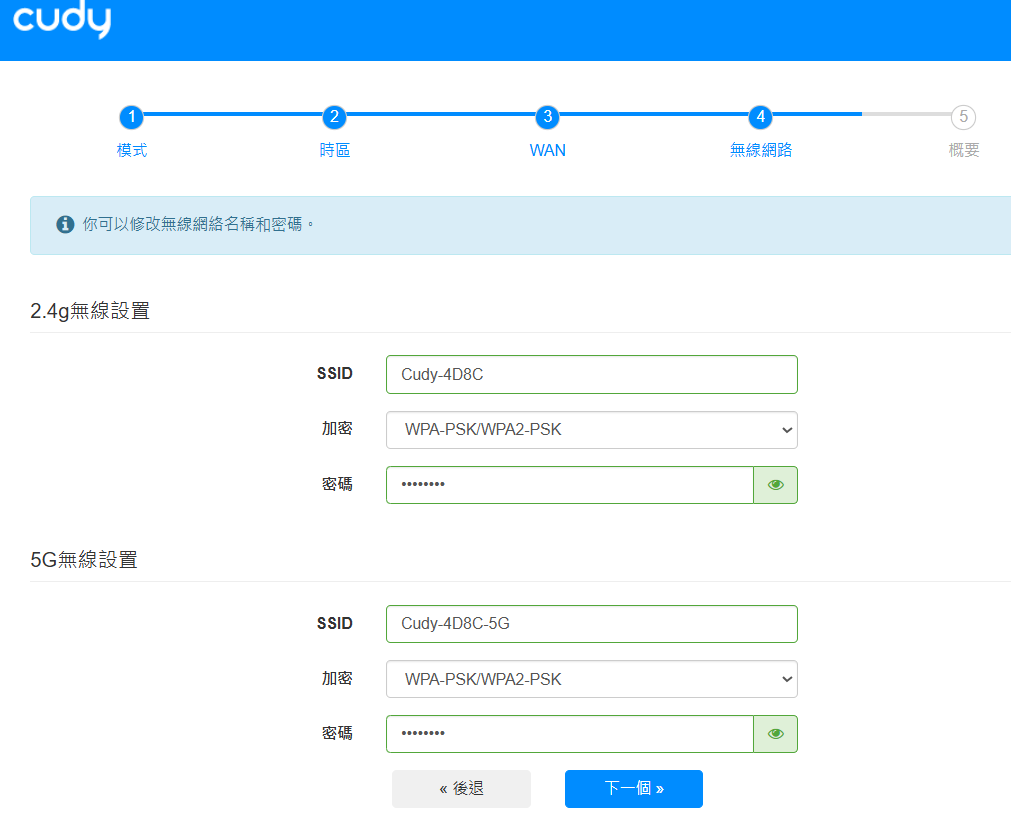
第6 步: 點選"保存&應用"完成配置
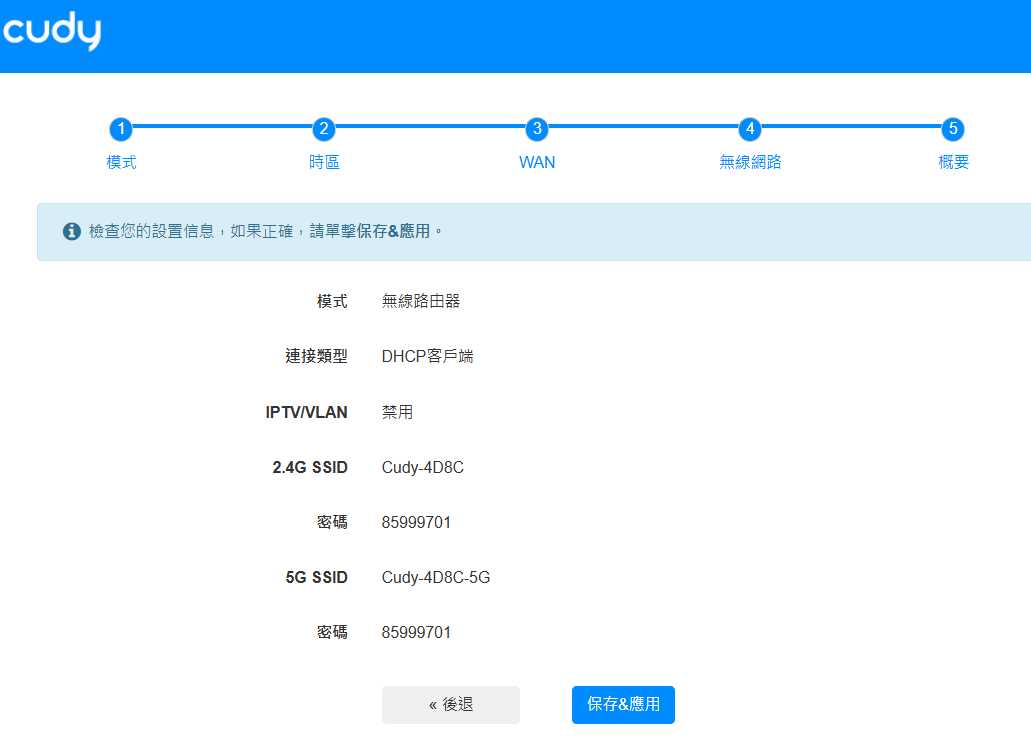
第7 步: 等待幾秒鐘,如果"在"系統狀態" 頁面中顯示"已連接",則網路已成功設定
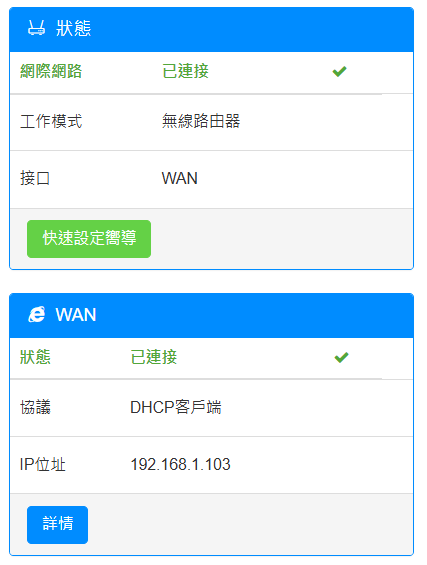

通訊埠轉發功能可讓來自網際網路的外部設備,主動連線到您內部網路(LAN)中的指定電腦或服務(例如監視器、NAS、遊戲伺服器等)
請確認您的 Cudy 路由器從 ISP(網際網路服務業者)那邊取得的是公共 IP(WAN IP)
若 WAN 端取得的是私有 IP(例如 192.168.x.x、10.x.x.x、172.16.x.x~172.31.x.x),表示 Cudy 路由器前面還有一層 NAT(例如光世代小烏龜或上層路由器)
此時,您需要在上層設備上也必須設定對應的連接埠轉發規則,才能讓外部連線順利轉到 Cudy 路由器內部的設備
如何查看Cudy的WAN IP?
無線路由器與Mesh路由器(系統狀態->WAN->詳情)
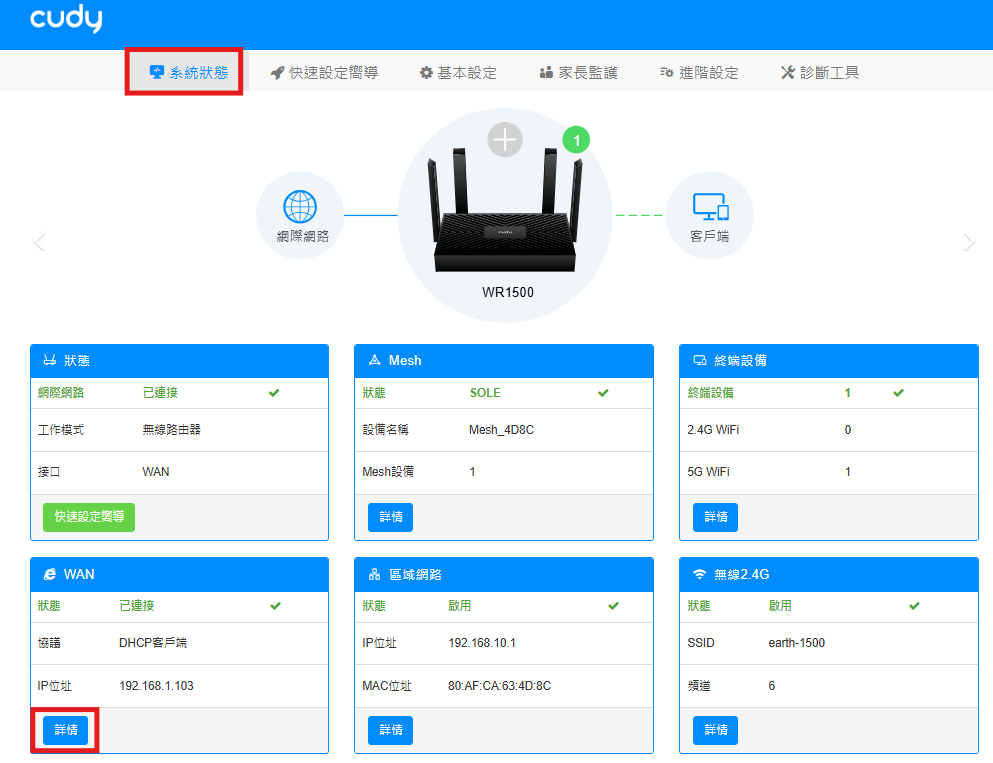
注意:
1.通常,如果公共IP和IP位址相同,則表示您擁有公共IP
IP 位址是您從網際網路服務供應商取得的 WAN IP 位址
上面的公共 IP 是其他裝置可以透過網路找到您的 IP 位址
如果 Cudy 路由器獲得私人 IP 位址,您需要找出哪個裝置使用此公用 IP 並開啟連接埠
2.對於大多數LTE路由器,網路服務供應商通常會提供私人 IP 位址
因此,如果您想進行通訊埠轉發,請聯絡您的網際網路服務供應商提供您一組公共IP位址,或由他們進行通訊埠轉發
第1 步:開啟網頁瀏覽器並前往http://cudy.net或http://192.168.10.1。
第2步:點選進階設定-> 網路端口 -> 轉發
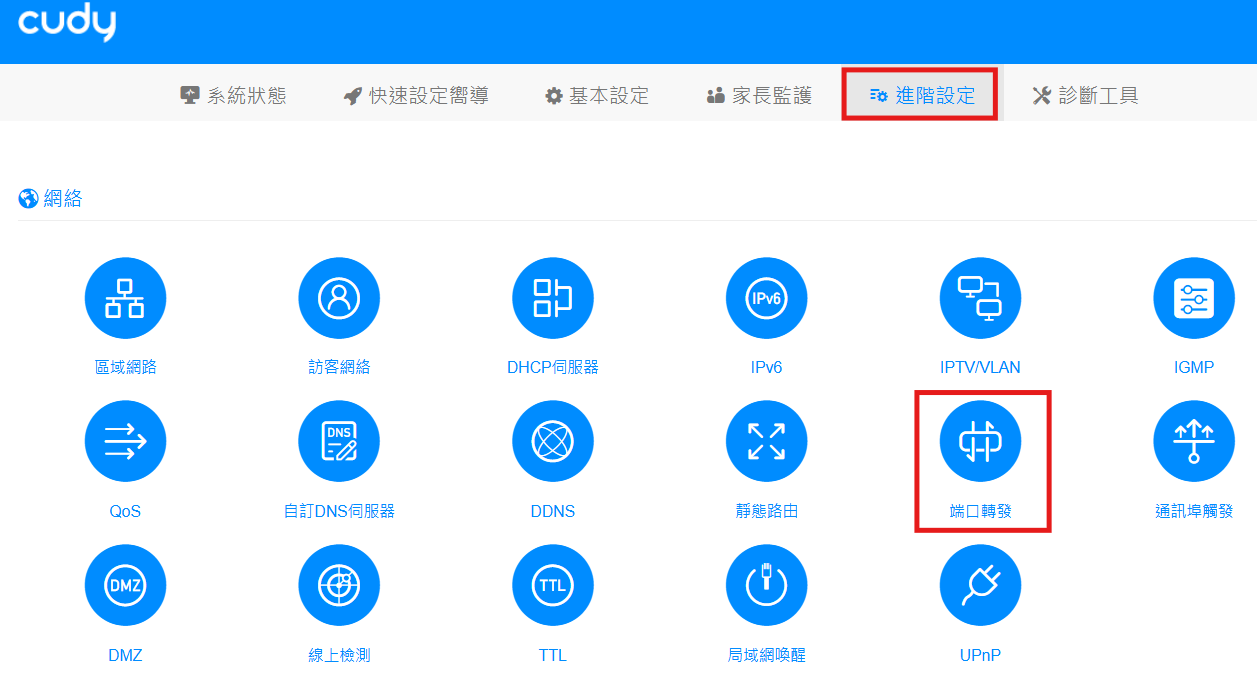
第 3 步:點選新增將一個項目新增到清單中,在下面的欄位中輸入您想要的參數
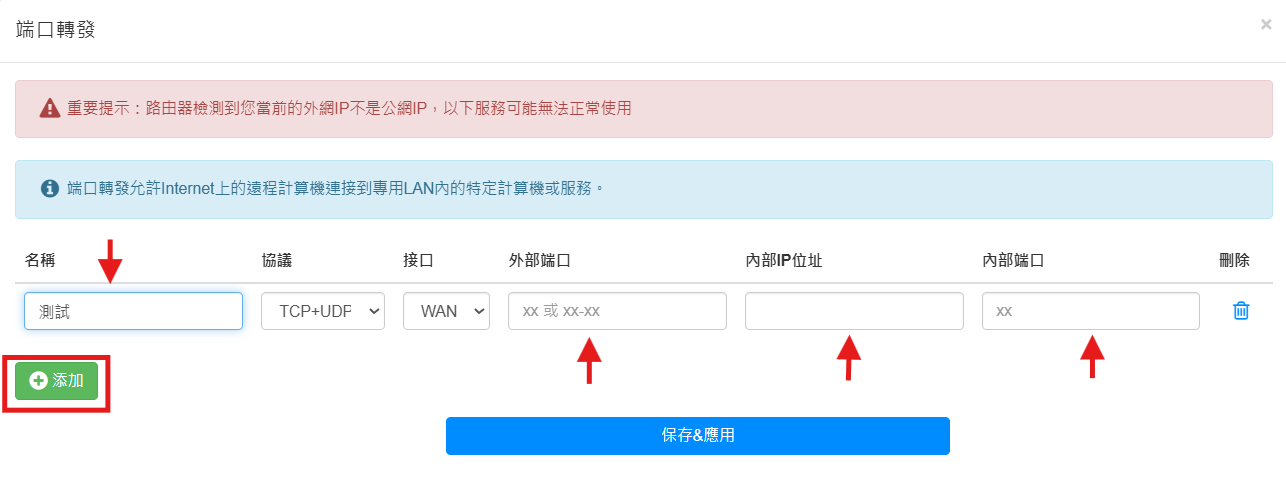
例如:根據以下配置,主機 192.168.10.181 的 TCP 連接埠 5000、主機 192.168.10.121 的UDP 連接埠 6000 將向 Internet 開放
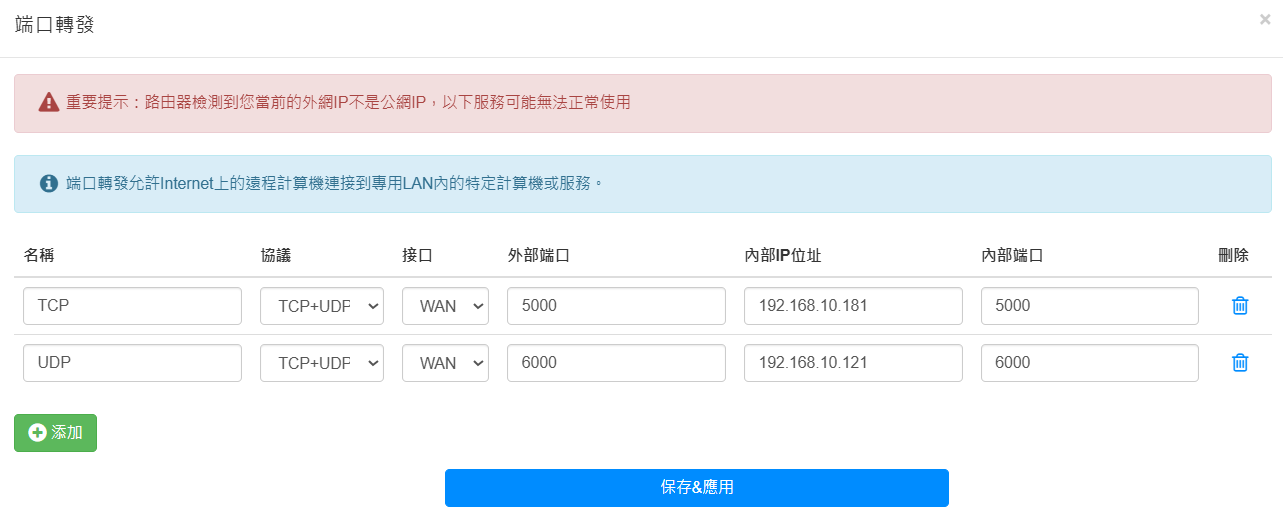
名稱:用於方便記憶
協議:
TCP、UDP或TCP+UDP
外部端口:
WAN可透過Internet存取的服務通訊埠
內部IP位址:
主機的IP位址,即將開放到網際網路的通訊埠
內部端口:
區域網路中主機的服務通訊埠
注意:
一般情況下,內部通訊埠與外部通訊埠相同,點選"保存並應用"儲存設定
現在您可以嘗試使用http://WAN IP:連接埠號碼來存取您已開啟的服務




