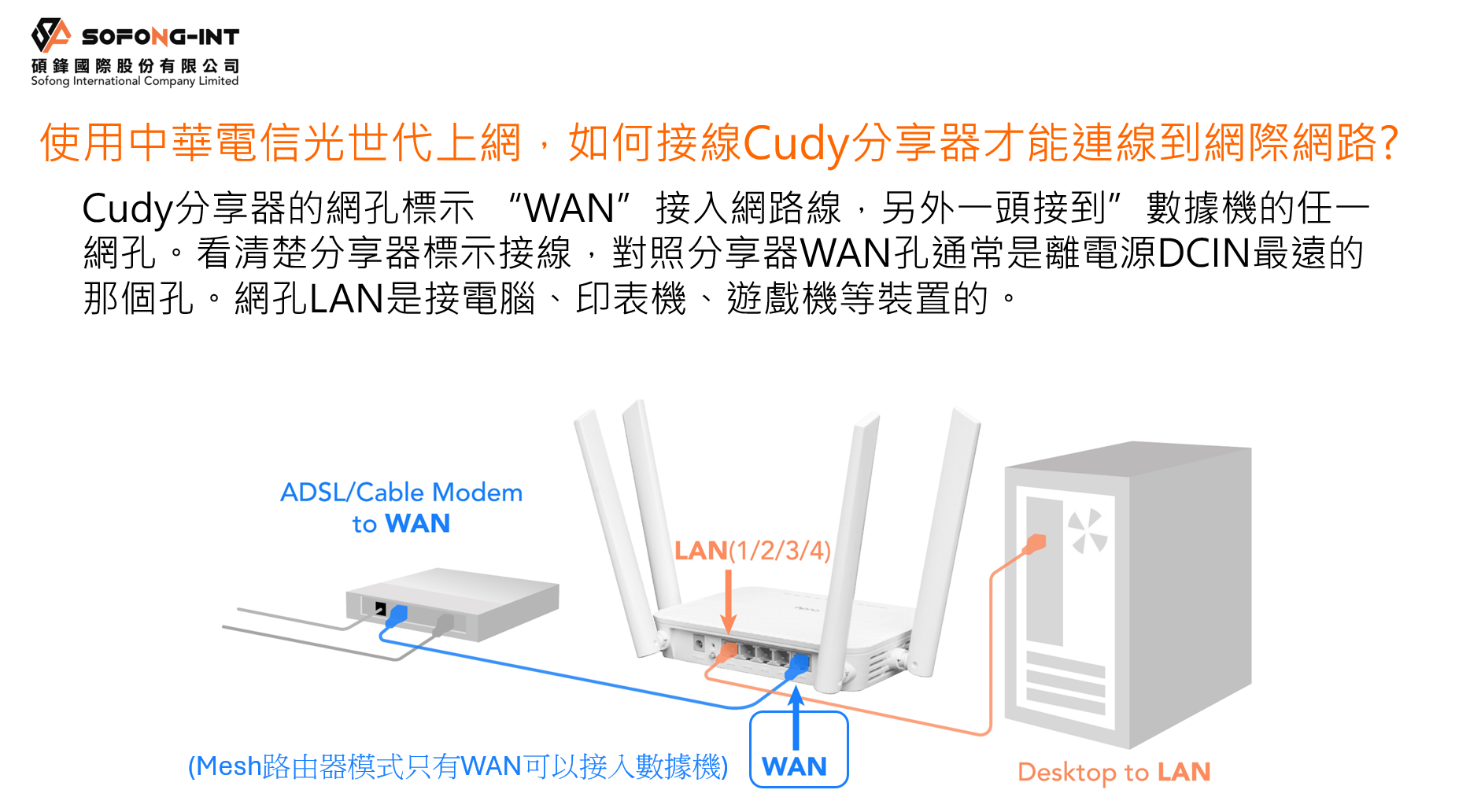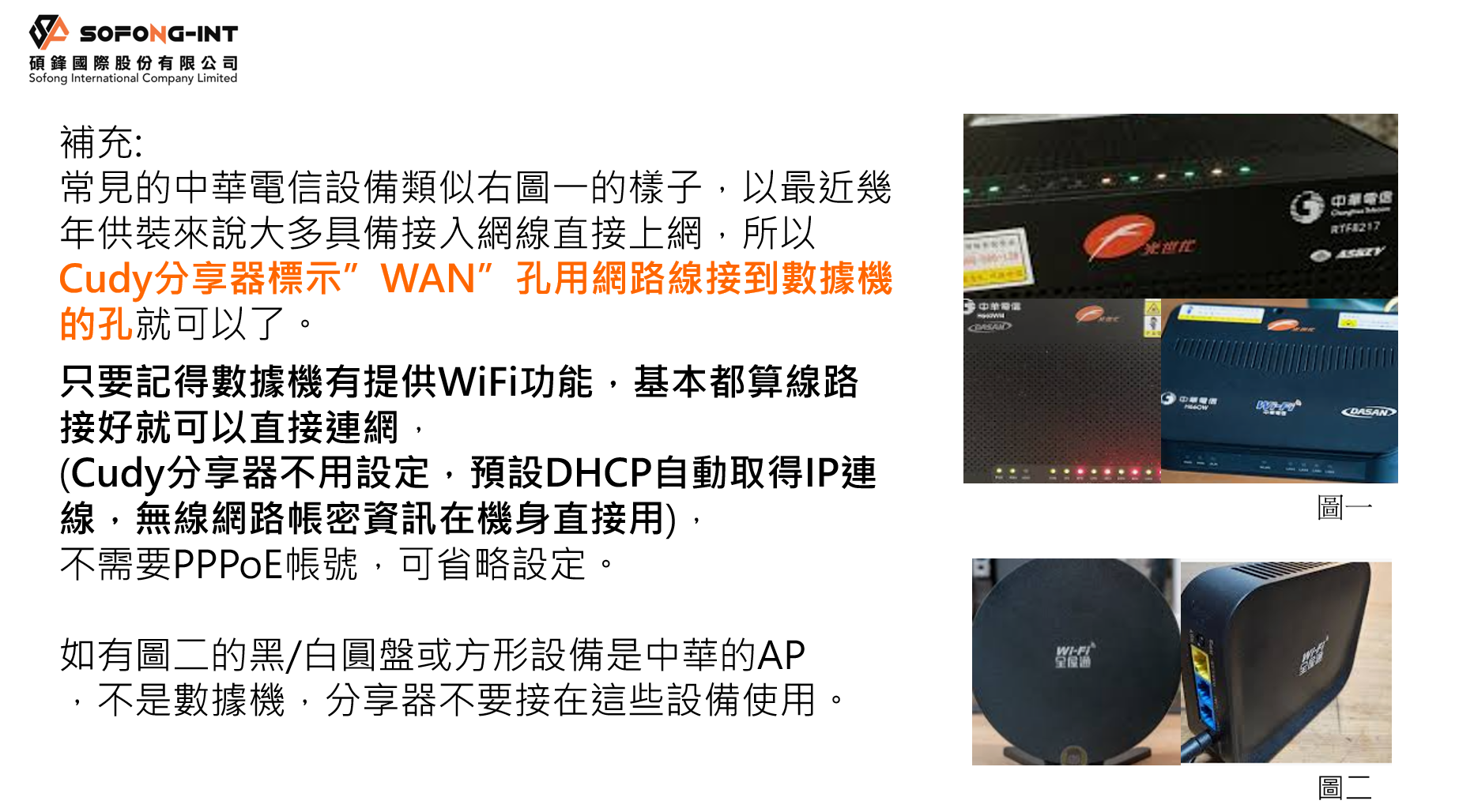常見問題
IP/MAC Binding,即ARP(位址解析協定)綁定,用於轉換網路位址(例如IPv4位址)到實體位址,例如MAC 位址
第1 步: 開啟網頁瀏覽器並前往http://cudy.net 或http://192.168.10.1
第2 步: 點選安全性部分中的進階設定 -> IP/MAC 綁定
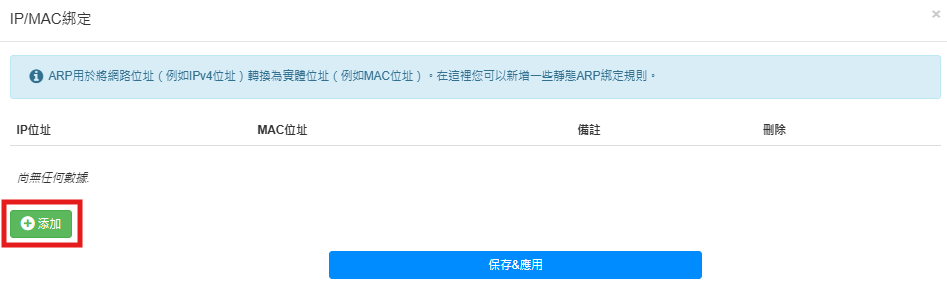
第3 步: 點選"添加"將一項加入到清單中,從MAC-Address清單中選擇設備並輸入您要綁定的IP位址
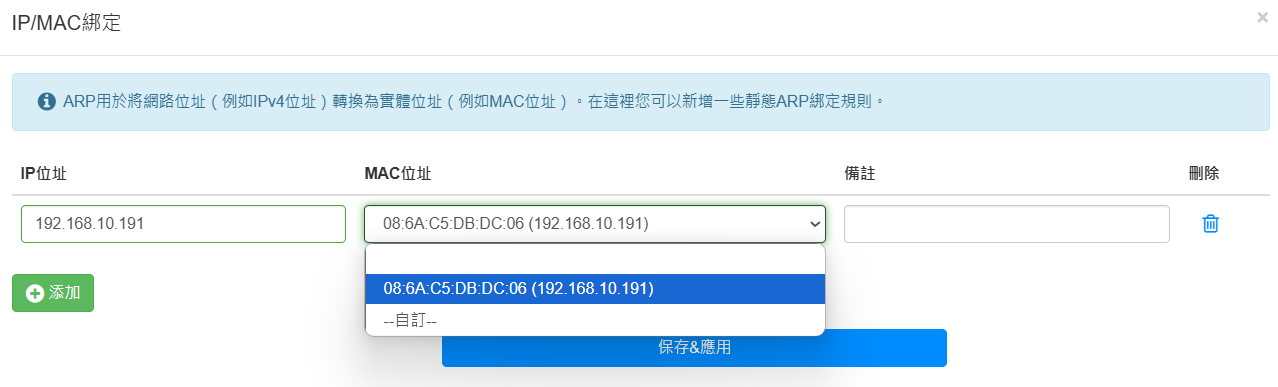
第4 步:點選"保存並應用" 設定
您可以前往 系統狀態->設備->詳情 檢查IP位址是否更改成功
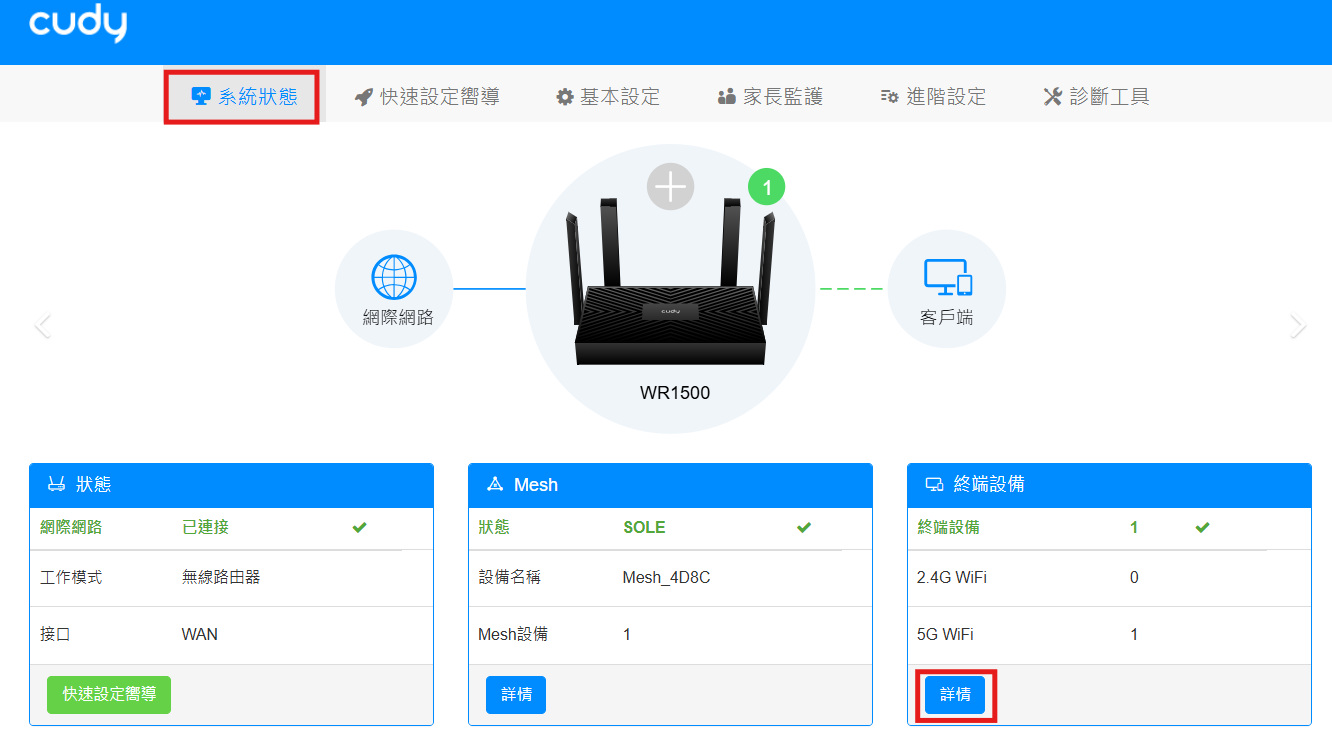
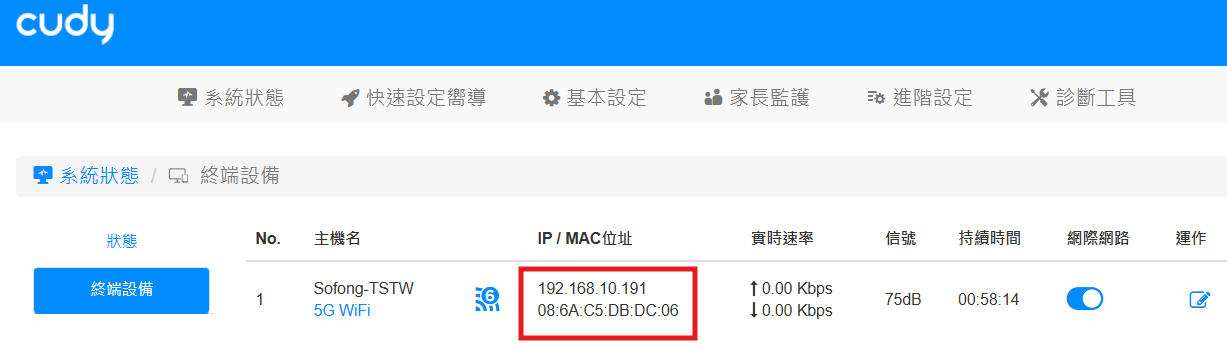
注意:
IP 位址的租用時間(Lease Time)可以在路由器的 DHCP 設定裡面修改
如果想手動釋放或重新取得 IP 位址,也可以透過關閉再重新開啟 Wi-Fi,或是**拔掉再插回網路線(乙太網路)**的方式來達成

如果您想阻止裝置透過路由器存取某些網站,您可以設定網域過濾器來實現它
第1 步: 開啟網頁瀏覽器並前往http: // /cudy.net 或http ://192.168.10.1
第2 步:點選進階設定 -> 安全性 -> 域名過濾
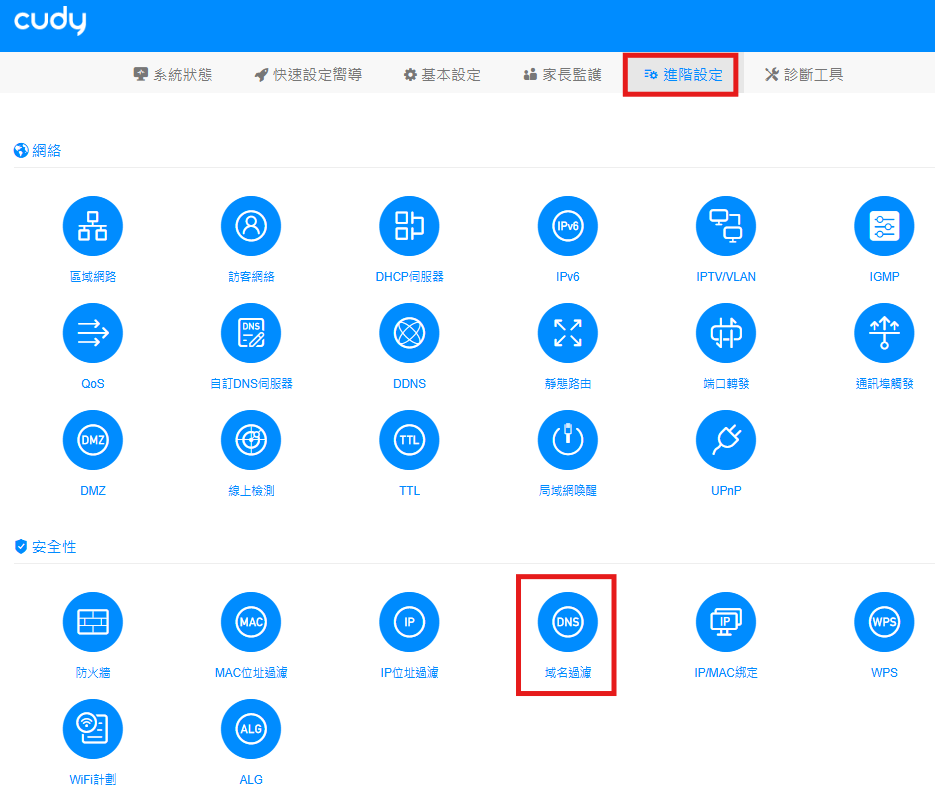
第3 步:檢查域名過濾頁面上的設定
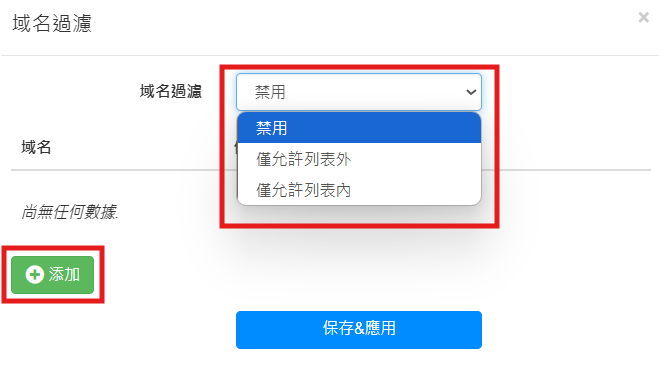
封鎖特定IP 位址
1. 選擇"允許除列表外的所有內容"
2. 輸入您要封鎖的網域
範例:所有裝置無法造訪 YouTube 的網頁
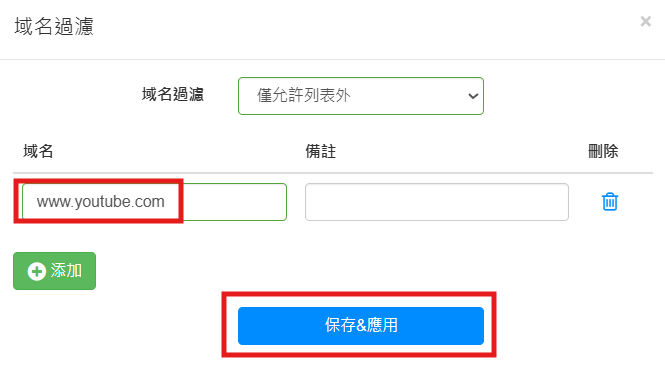
1. 選擇"只允許列表內"
2. 輸入您有權存取的網域名稱
範例:僅允許存取 YouTube,其他網站將無法存取
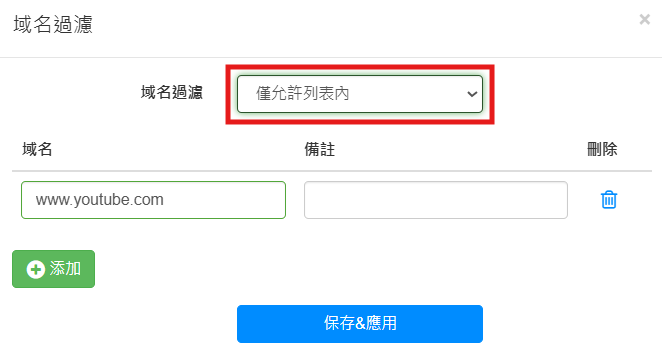
3. 點選"保存&應用"操作
注意:
-
如果您還想封鎖其他網站,請點選「添加」,每次只能輸入一個網站或網域名稱
-
如果您不需要限制上網,請選擇「刪除」,再點選下拉選單中的「保存&應用」來套用設定

IP 位址過濾可以讓您管控特定 IP 位址的網路流量進出,達到限制裝置上網或封鎖特定連線的目的
該如何設定?
第1 步: 開啟網頁瀏覽器並前往http://cudy.net 或http://192.168.10.1
第2 步:點選進階設定 -> 安全性 -> IP位址過濾
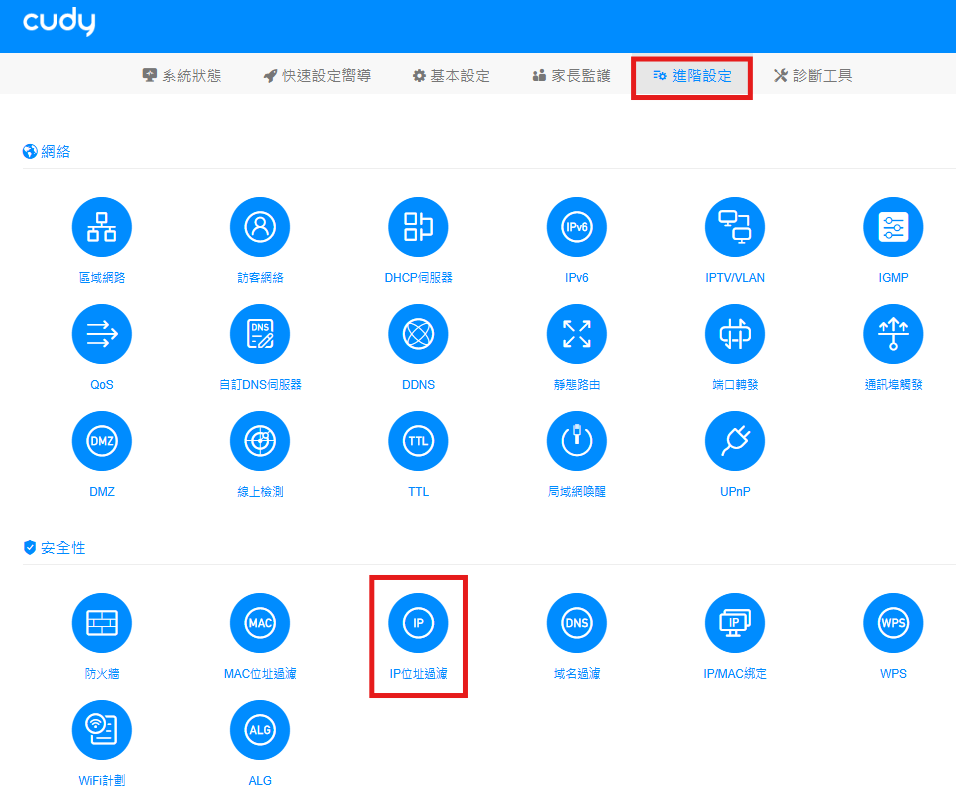
第3 步: 查看 IP 位址過濾 頁面上的設定
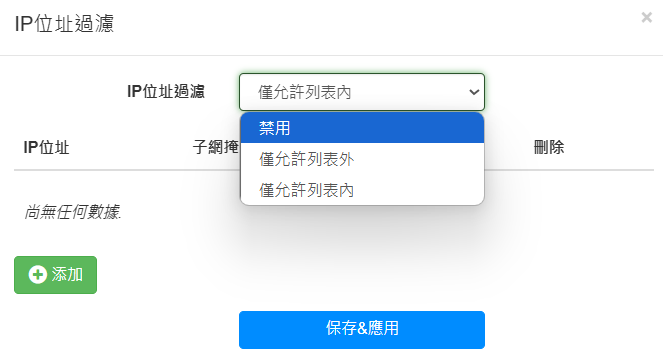
1. 選擇"僅允許列表外"
2. 輸入您想要封鎖的 IP 位址以及子網路遮罩,點選"添加"
範例:所有裝置皆無法存取Cudy官網
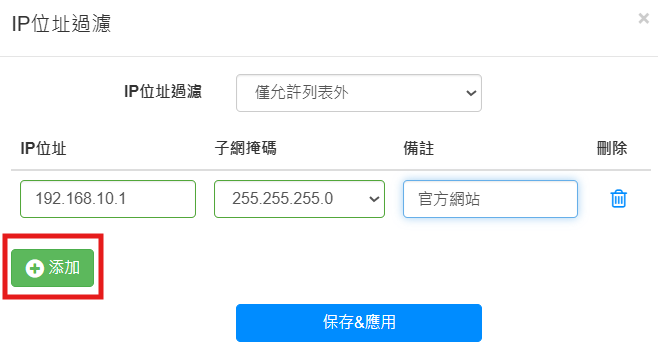
1. 選擇"僅允許列表內"
2. 輸入您的 IP 位址以及子網路遮罩,點選"添加"
範例:只允許造訪Cudy網站,其他網站將無法載入
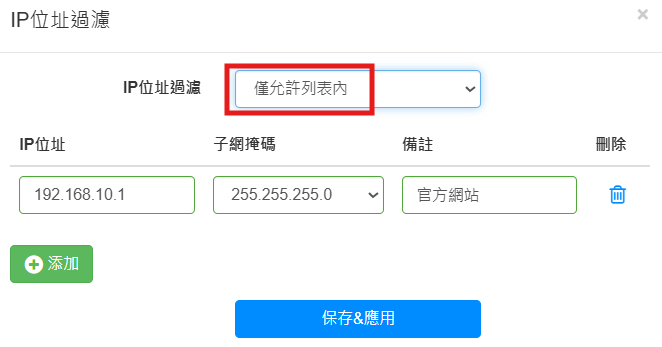
3. 點選 "保存&應用"
注意: 如果您之後不想限制特定IP位址,請下拉列表並選擇"禁用然後點選保存&應用",只刪除該項目"未保存"是無效的

本文適用於以下情況:當您連接 4G 路由器的 Wi-Fi 時,您的任何裝置都無法取得網路
情況1:無法偵測到SIM卡
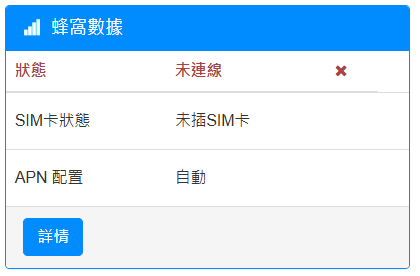
可能性:
1. SIM卡不符或損壞
2.路由器上SIM卡插槽的問題
問題排查:
1.正確安裝SIM卡並確保其與SIM卡槽接觸良好
2.試試另一張 SIM 卡
3.- 關閉 Cudy 路由器電源,然後取出 SIM 卡並用軟布或橡膠清潔該卡
- 依正確方向插入 SIM 卡插槽
- 當SIM卡推到正確位置時,您會聽到"嘀嗒"的聲音
- 開啟 Cudy 路由器電源並重試
情況2:網路狀態與LTE網路未連線
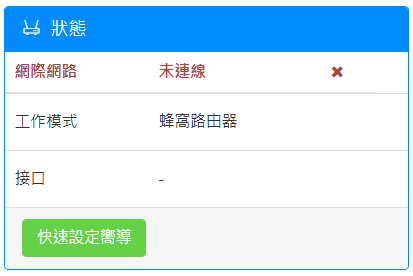
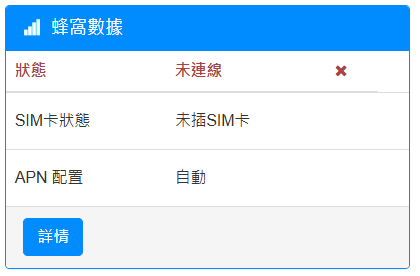
可能性:
1. 4G路由器預設APN設定檔與SIM卡不符
2.網路訊號弱或LTE天線損壞
3. SIM卡可能未繳費或沒有資料
4. SIM卡支援頻段與Cudy 4G路由器不符
問題排查:
1.請聯絡您的電信業者確認 APN 設定或將同一張 SIM 卡插入手機並從手機中尋找 APN
然後登入Cudy路由器的Web管理頁面並手動設定APN並更改網路模式改為僅限4G
(基本設定 -> 蜂窩數據 -> APN )
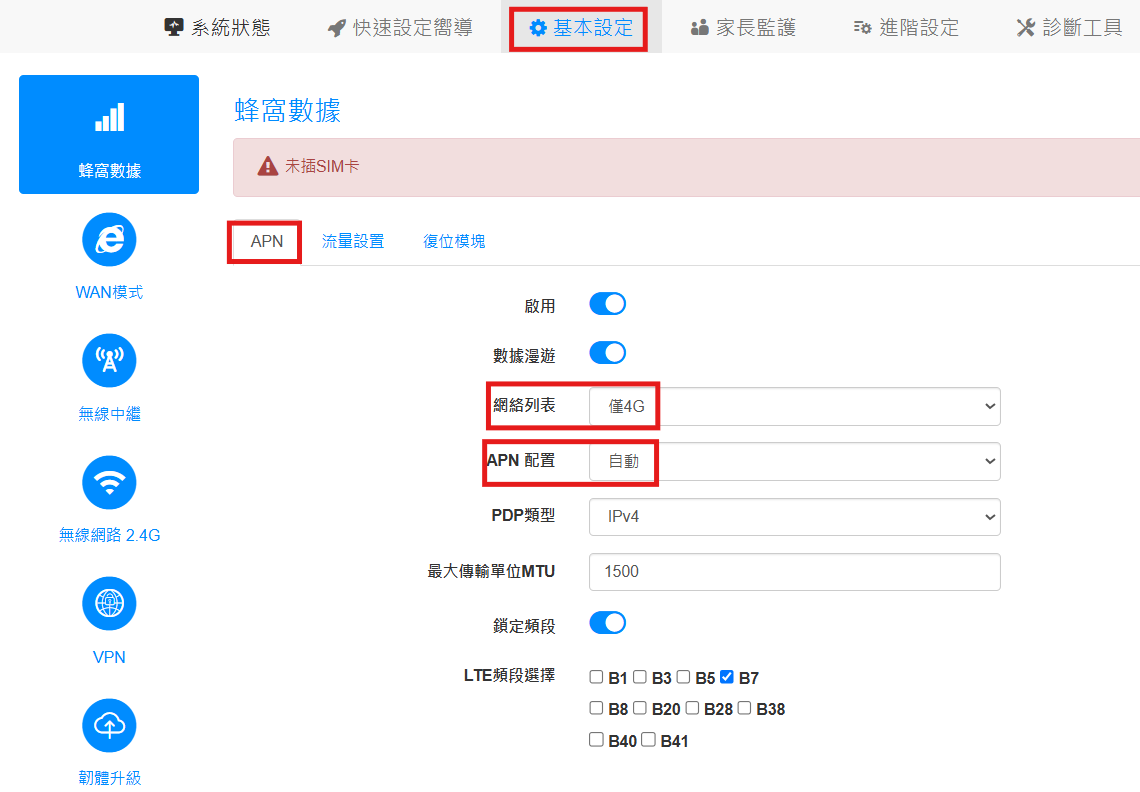
2.將路由器重新放置在適當的位置以獲得更好的4G訊號
如果您知道您的 SIM 卡可以使用的頻段,請啟用"鎖定頻段"並選擇準確的頻段以獲得良好的速度
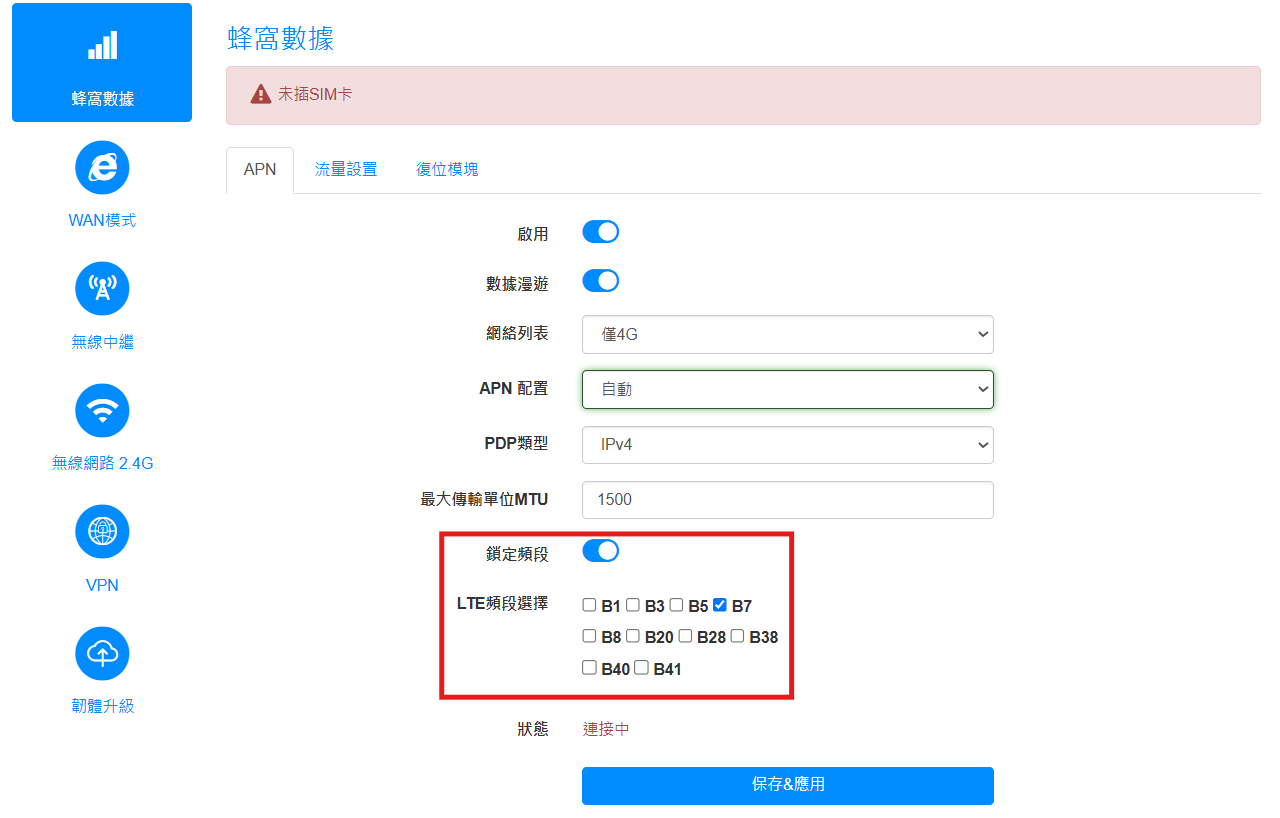
注意:如果選擇了錯誤的頻段,4G 連線將會失敗
3.將同一張SIM卡插入手機,將PIN碼鎖定"關閉"
4.嘗試不同的 SIM 卡,尤其是來自不同電信商的 SIM 卡
5.請諮詢您的電信業者您的SIM卡支援哪些網路類型和頻段,然後與Cudy設備支援的網路類型和頻段進行比較,
您可以在我們的官網查看Cudy設備的規格
例如:以下是LT300支援的網路類型和頻段:
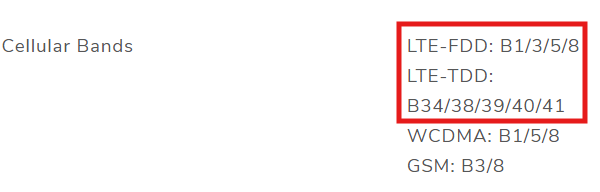
6.將韌體升級到最新版本
如果 SIM 卡已啟用並且可以在其他裝置上使用,請聯絡 support@cudy.com您已完成哪些故障排除以及以下資訊
a.是否已將PIN碼鎖定關閉?
b.您的電信商名稱
c.前往診斷工具->診斷,點選開始並儲存
d.前往診斷工具->系統日誌->下載
e.系統狀態頁面的螢幕截圖

VPN 用戶端是用於在使用者和 VPN 伺服器之間建立安全連線的終端設備或軟體
什麼是 VPN?
VPN(虛擬私人網路)透過隧道技術協助您遠端、安全、私密地存取網際網路資源
VPN 會對您的個人資訊進行加密,並在您使用網路時向公眾隱藏您的 IP 位址
對於 VPN 用戶來說,電腦看起來像是直接相互連接的
一般網路拓樸:
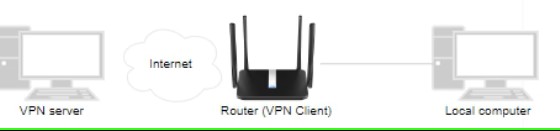
這裡以WR3000S為例
第1 步:開啟網頁瀏覽器並前往http: // /cudy.net 或http ://192.168.10.1
第 2 步: 點選 基本設定->VPN並啟用VPN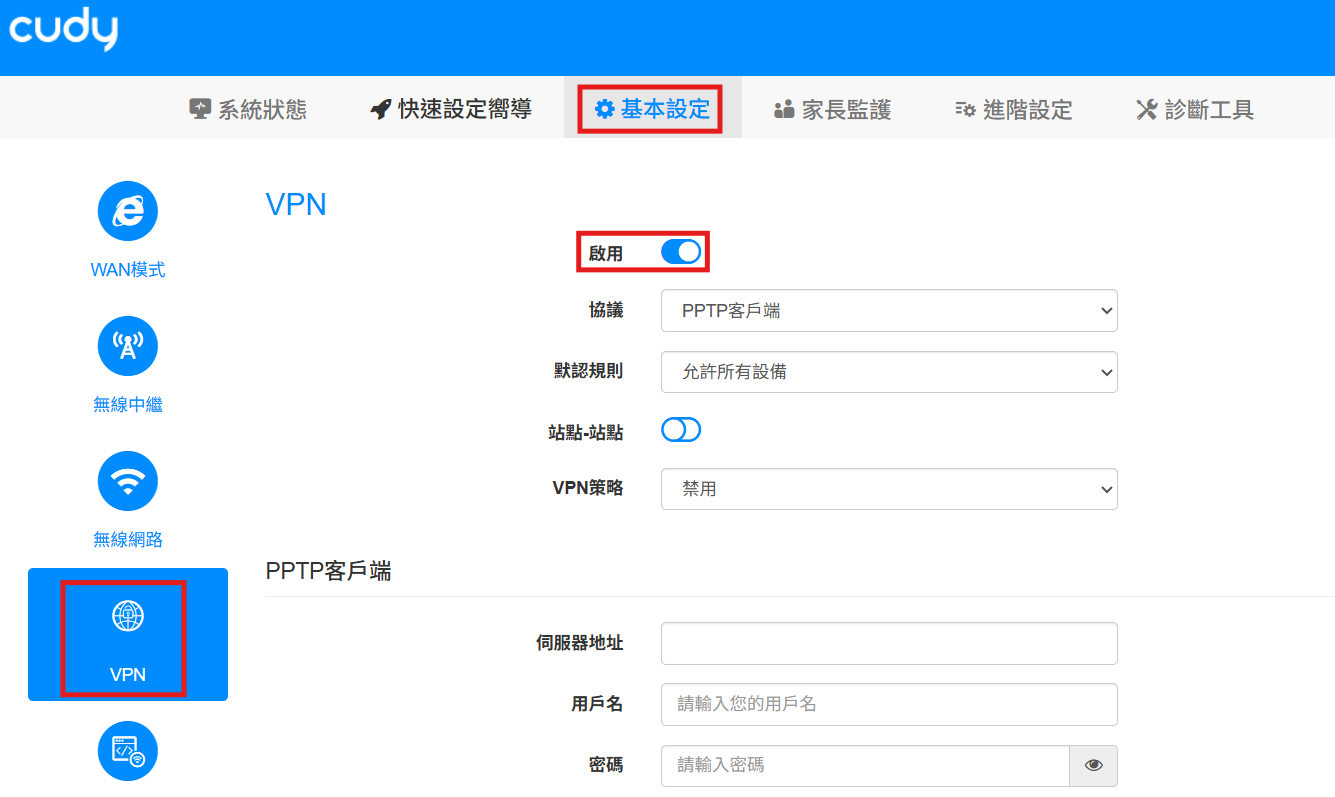
預設規則: 允許所有設備或禁止所有設備使用VPN
要指定設備,請點選系統狀態- > 設備->終端設備->VPN 啟用或停用它
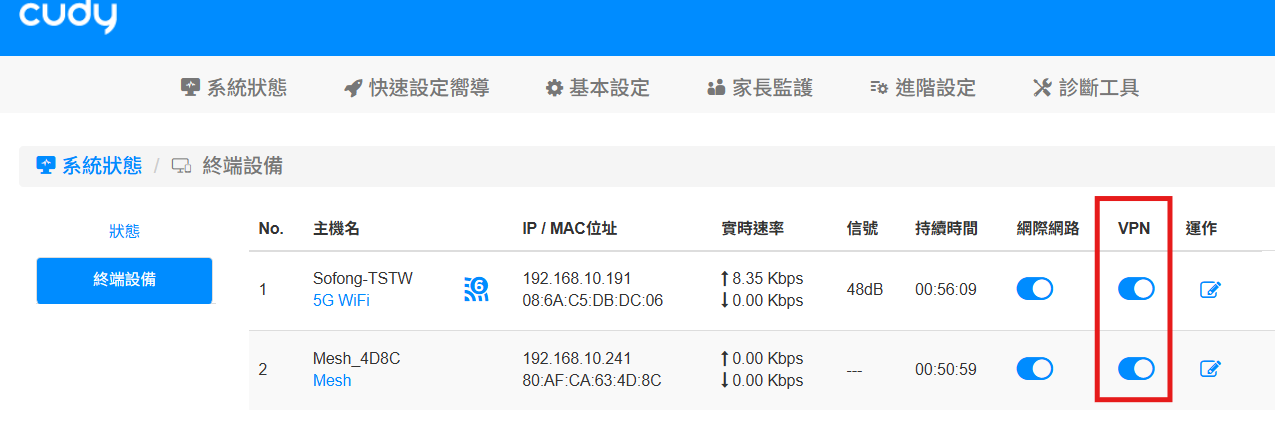
選項說明:
- 站點到站點: 允許兩個站點中的設備相互通訊
- VPN 策略:
- 禁用:無需其他設定
- VPN 安全開關:當VPN 連線遺失時關閉網路連線
- 域名:指定哪些網域通過可 VPN,哪些不可通過
- 遠程子網:指定哪些子網路可透過 VPN,哪些不可通過
第 3 步: 在協定清單中,選擇您需要的協定並輸入VPN 業者提供的VPN 資訊
PPTP VPN
輸入 VPN 伺服器位址(例如 113.92.73.163)以及 VPN 使用者名稱和密碼由您的VPN業者提供
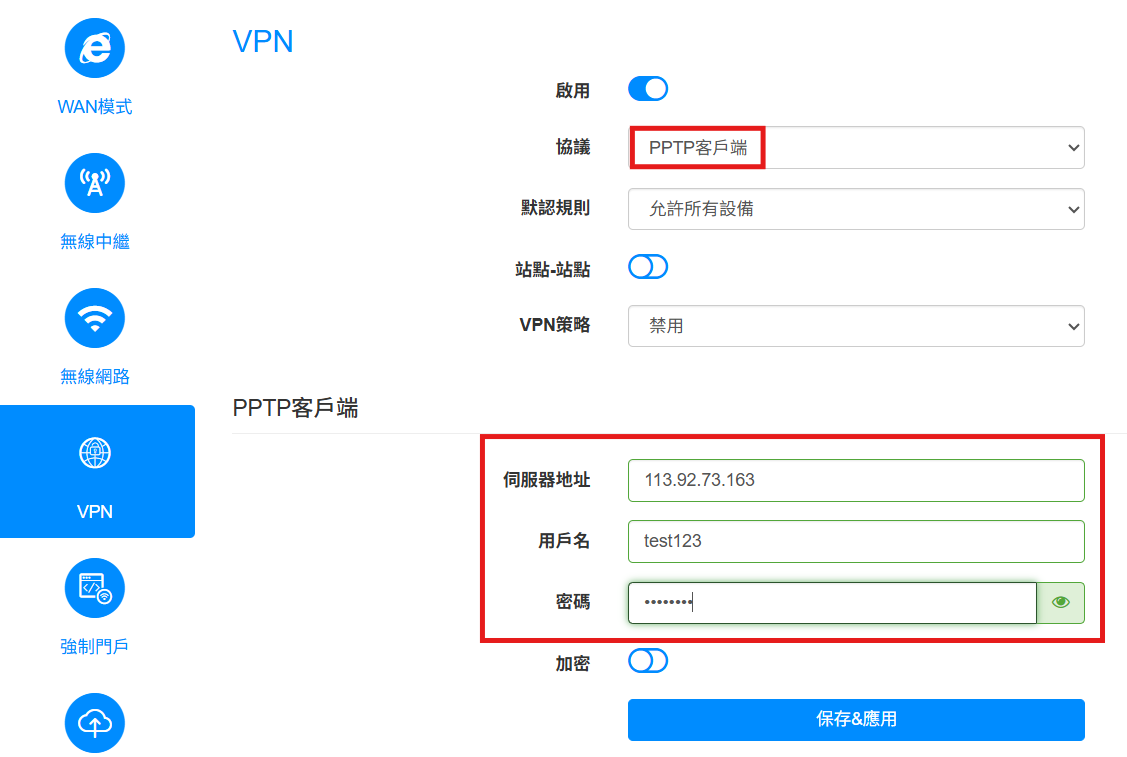
點選"保存&應用"
L2TP VPN
請輸入 VPN 伺服器位址(例如:113.92.73.163)、VPN 帳號與密碼,以及由 VPN 業者提供的預共用金鑰(Pre-shared Key)
如果您的 VPN 業者有提供專屬的 隧道 IP(Tunnel IP) 綁定帳號使用,請啟用「使用自訂隧道 IP」的選項,並輸入對應的 IP 位址
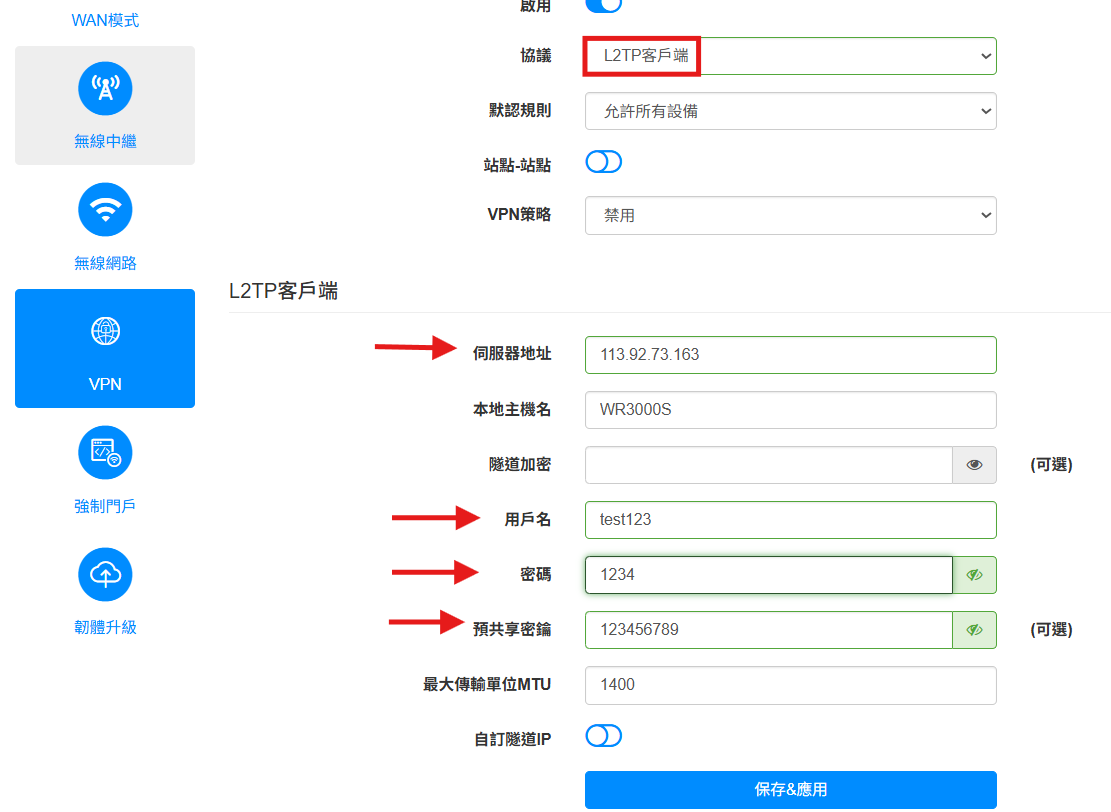
點選"保存&應用"
OpenVPN
點選"瀏覽"匯入由您的VPN 業者提供的文件
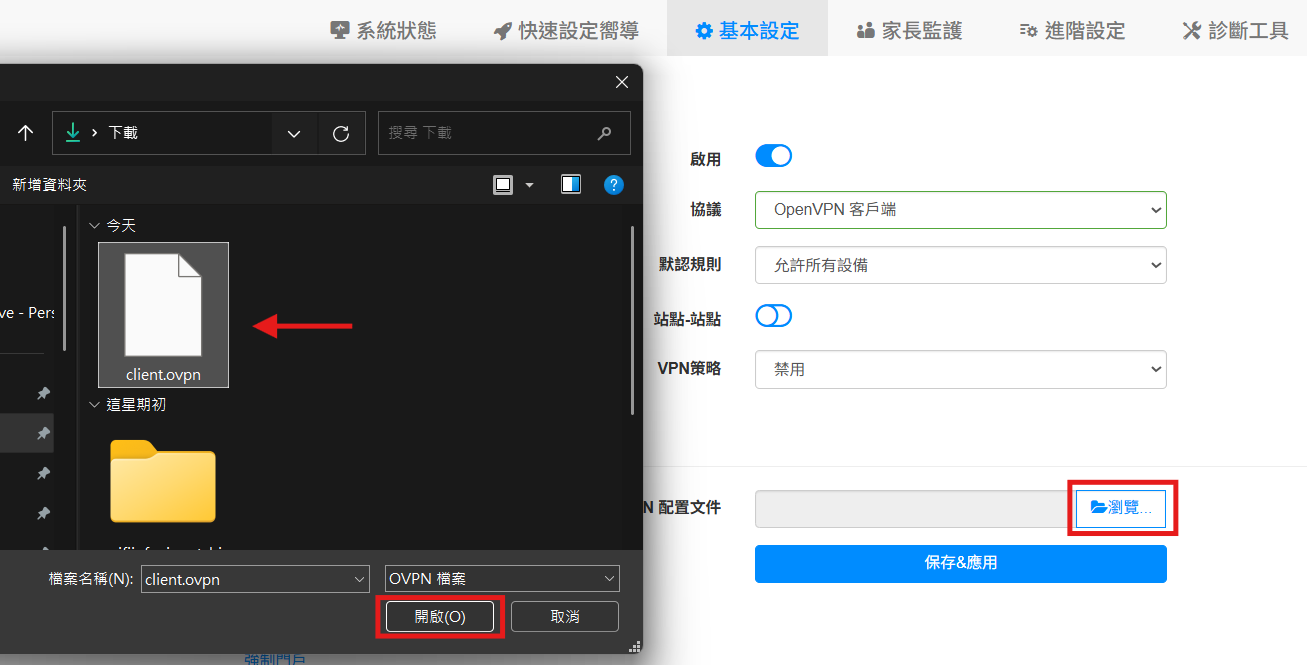
點選"保存&應用"
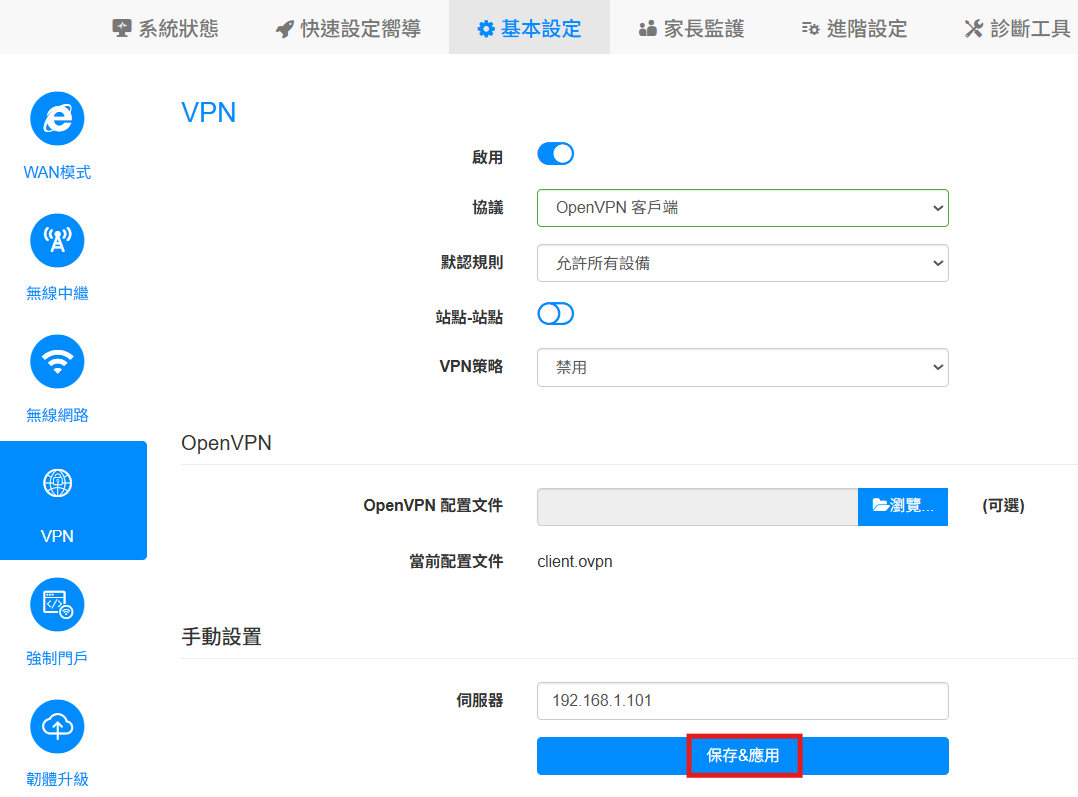
WireGuard VPN
點選"瀏覽"匯入由您的VPN 供應商提供的文件
.png)
點選"保存&應用"
.png)

都不用設定啦,123連網完成!
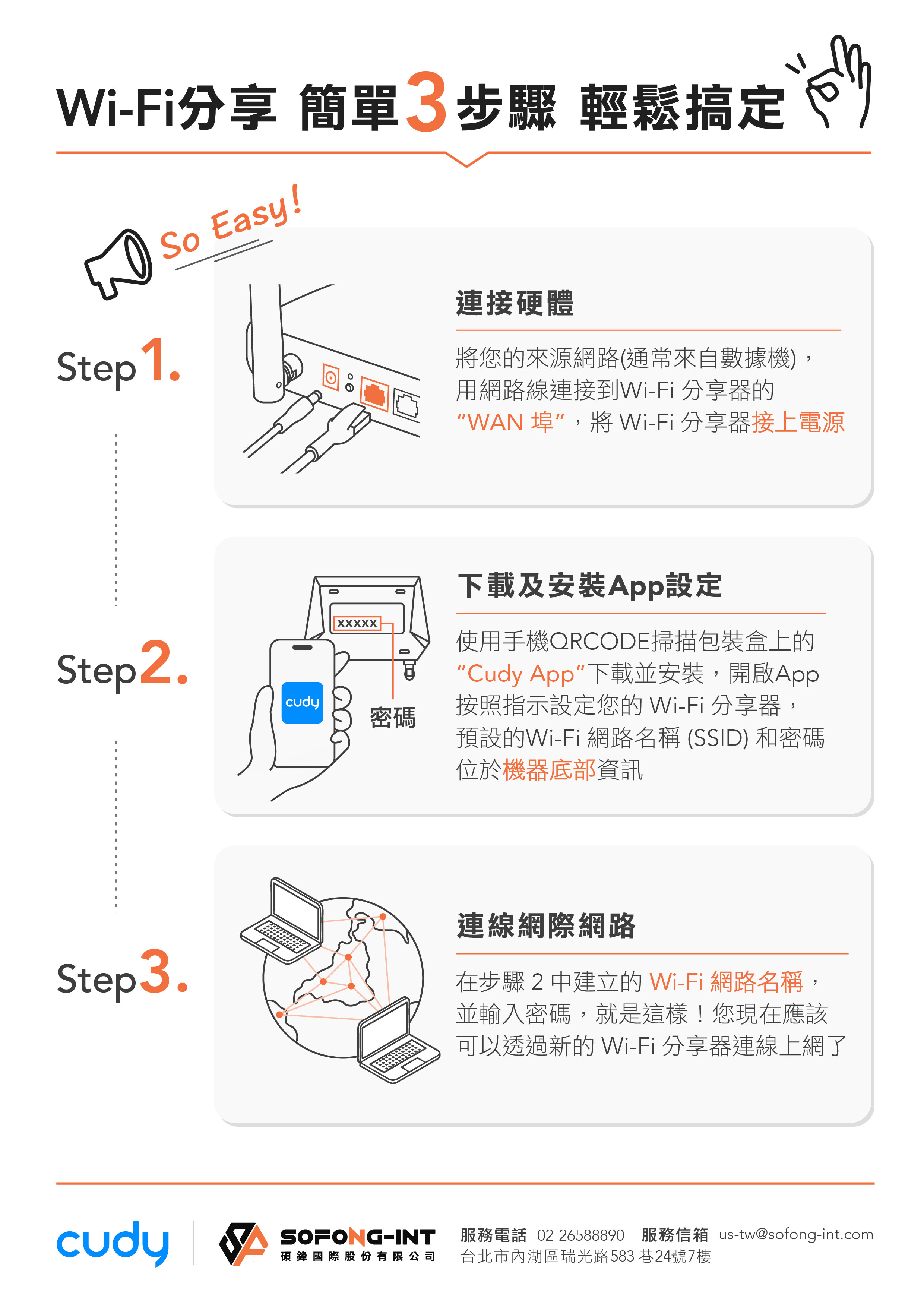
1.檢查 SIM 卡是否因超出上網吃到飽或數據方案限制而被電信業者降速:
請先將 SIM 卡插入您的手機或其他 4G LTE 路由器中測試看看,確認目前上網速度是否正常,這可以幫助判斷 SIM 卡本身是否已用完上網流量或被限制速度
有時候,當使用量超過方案限制時,電信業者會對上網速度進行降速處理
您也可以直接聯絡電信客服,詢問是否有任何限制或異常,並了解後續處理方式
請務必先確認 SIM 卡本身是正常的,再回來檢查 Cudy 路由器的網速狀況
若這個步驟未能解決您的問題,請繼續參考第 2 步
2.調整路由器擺放位置以獲得更好的收訊:
您可以進入 Cudy 路由器的「蜂窩數據狀態」頁面,查看目前的訊號強度,請特別注意 RSRP 數值,這個數值是負數(例如:-50 dBm 與 -60 dBm),數值越接近 0,表示訊號越好(例如 -50 優於 -60)
您可以嘗試將路由器移到靠窗或沒有遮蔽物的地方,來獲得更好的訊號強度,位置調整後,再次測試看看網速是否有明顯改善
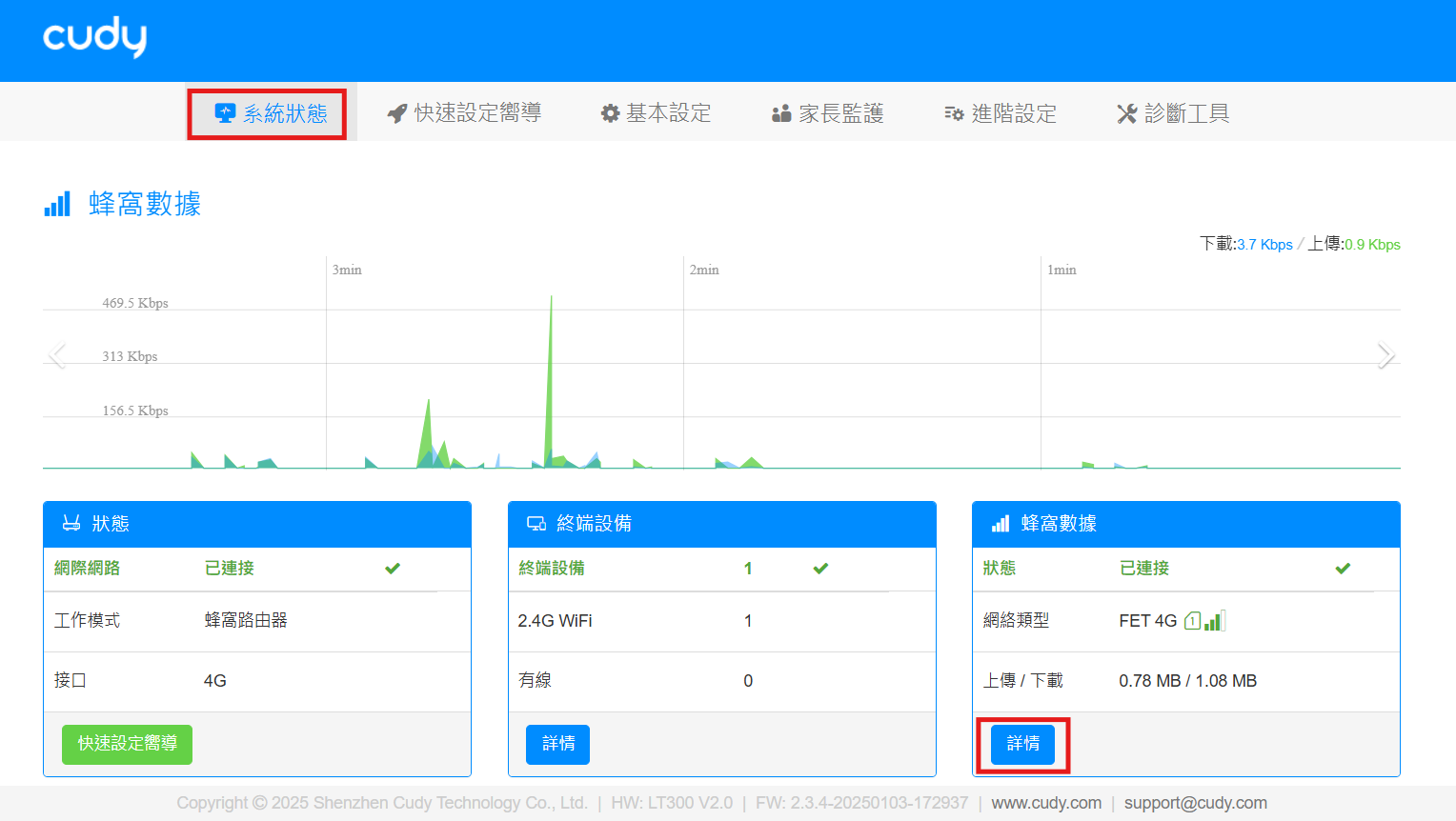
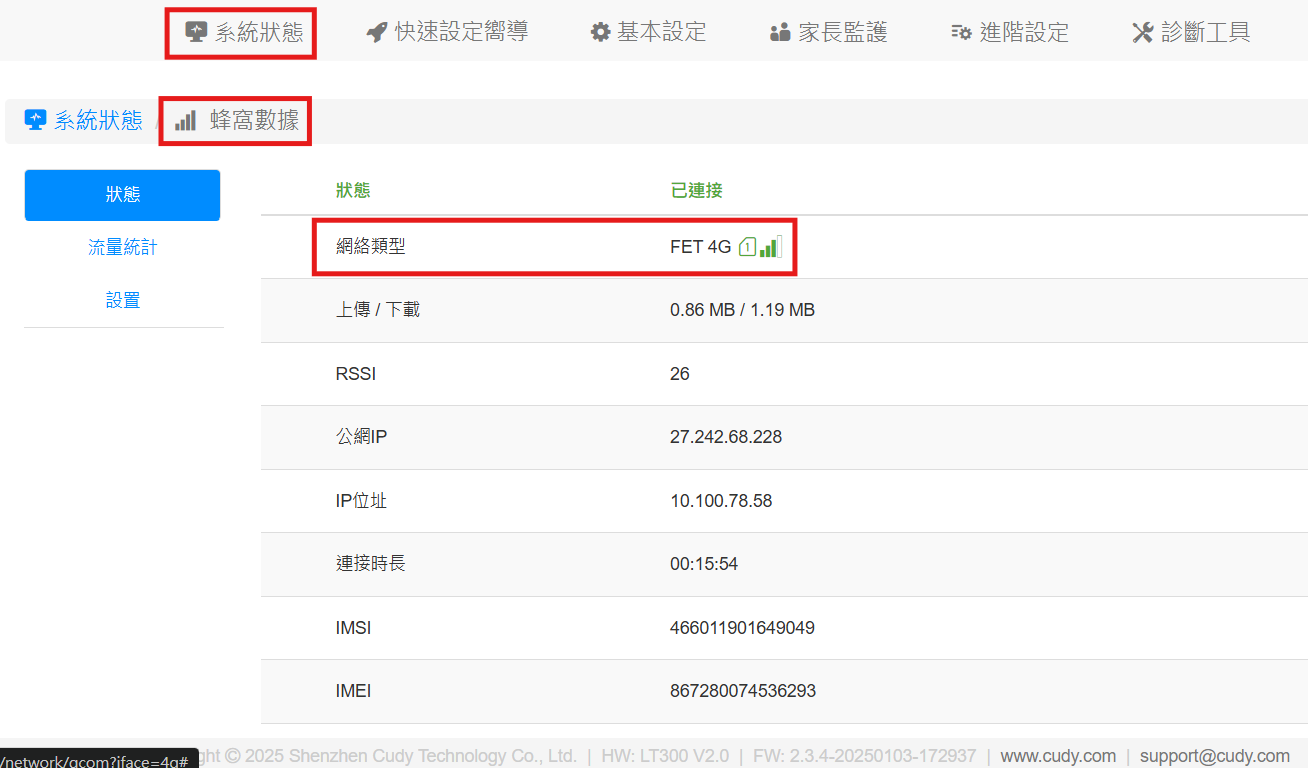
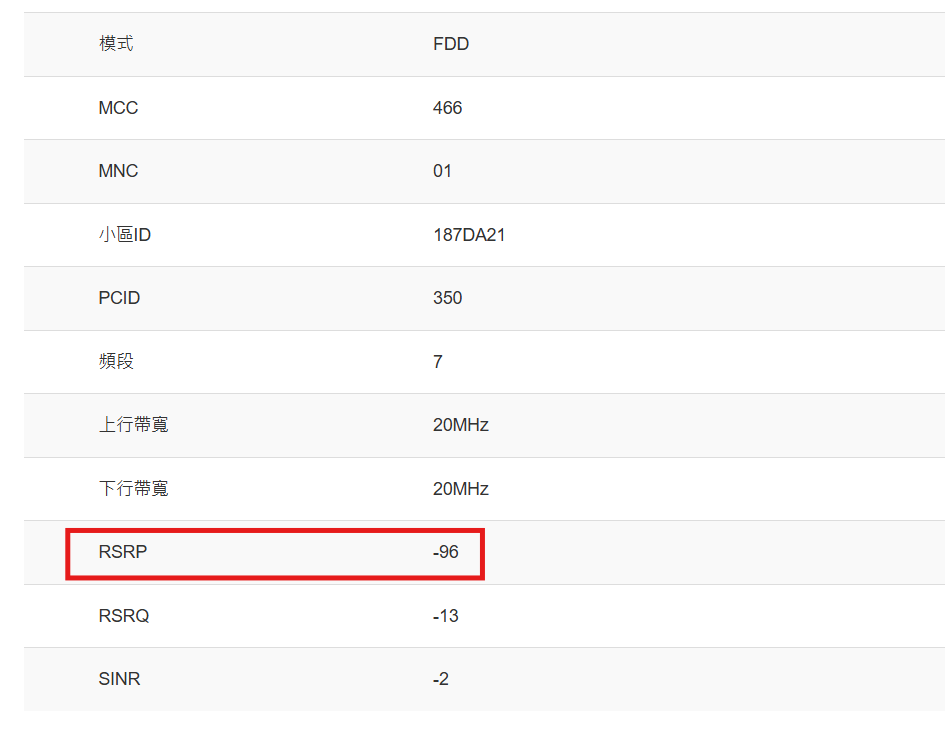
3.選擇最佳的 4G 工作頻段,並透過頻段鎖定功能來固定頻段:
如果您使用的是 Android 手機,建議您下載並安裝一款叫做 Cellular-Pro 的應用程式(可在 Google Play 商店找到)
開啟 APP 後,請查看目前手機所連接的 4G 頻段(Band),例如顯示為 B1、B3、B7、B8、B28、B38、B41 等
請記下此資訊
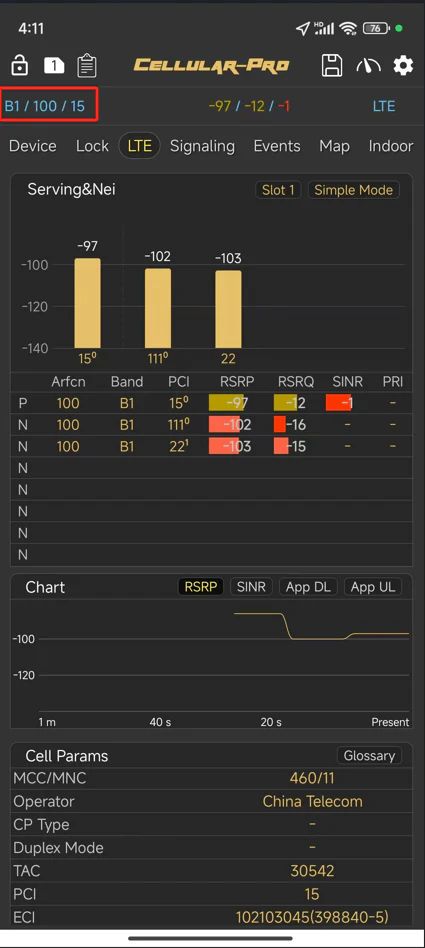
舉例來說,如果 APP 顯示您目前連線的是 Band 1(B1),您就可以回到 Cudy 路由器的管理介面中,使用「頻段鎖定(Band Lock)」的功能,手動鎖定到這個訊號較佳的頻段,以避免自動切換到其他速度較差的頻段
這樣可以穩定連線品質,進一步提升網速
請注意:不同地區及不同電信業者所提供的頻段可能略有不同,您可以嘗試多測幾個頻段,比較哪一個速度最好,再進行鎖定
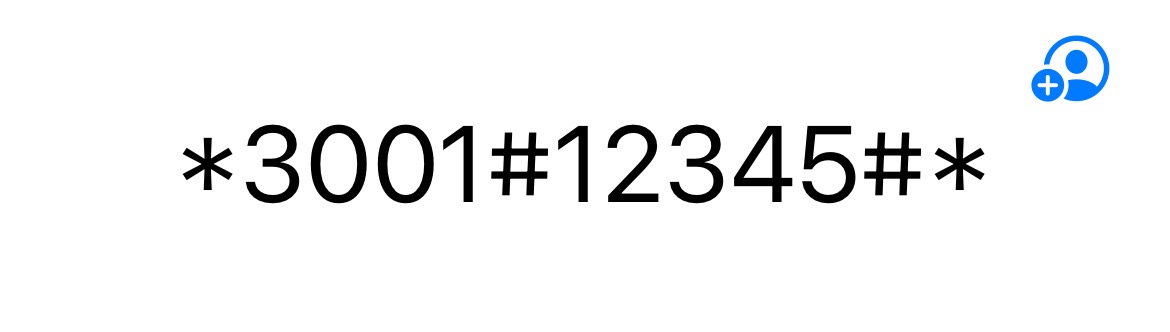
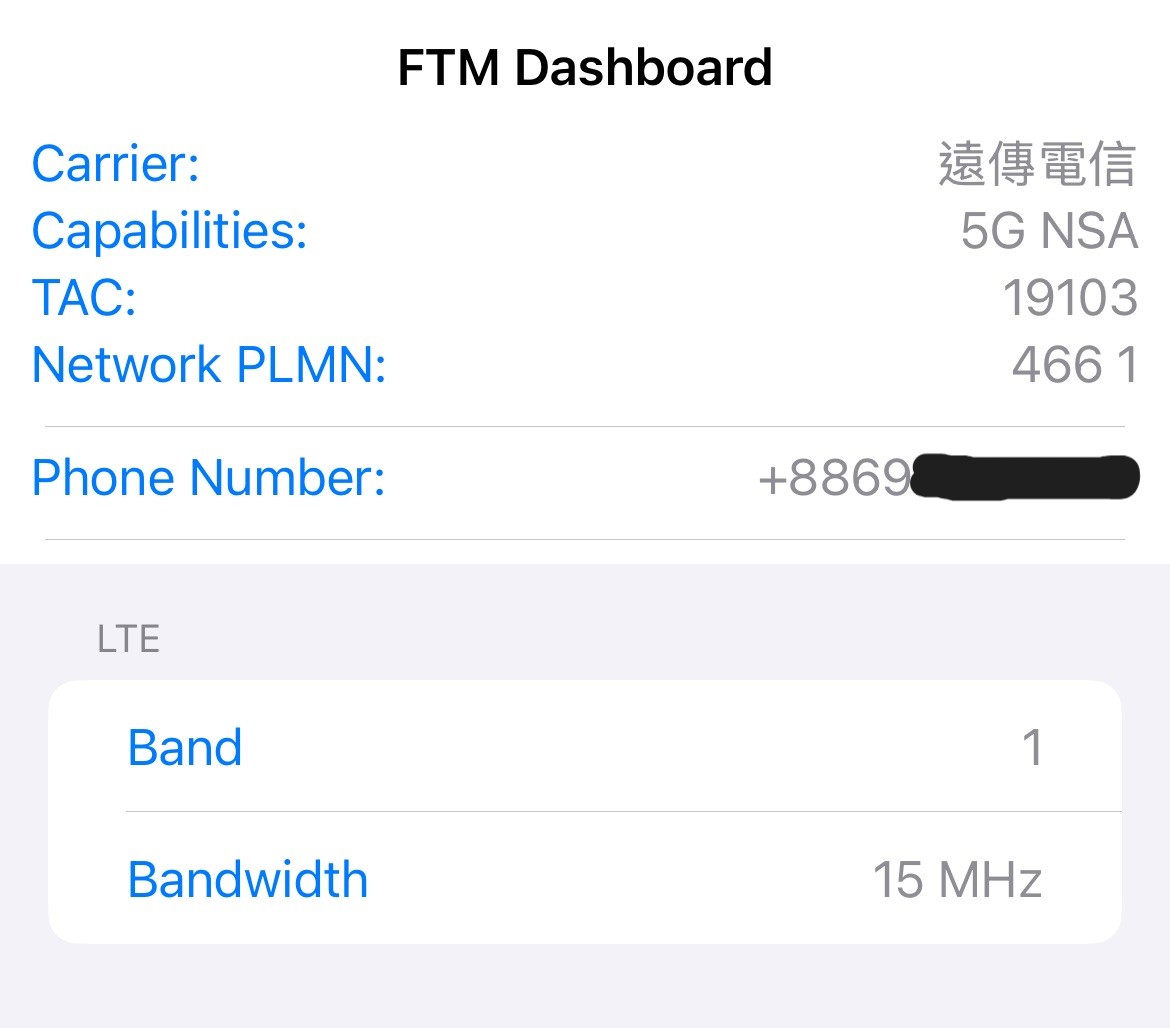
在這個模式中,您可以查看目前手機所連接的 工作頻段(Band)
不同 iOS 版本顯示方式可能略有差異,但一般您可以點選「Serving Cell Info」、「Serving Cell Measurements」或類似項目,來找到像是 Band、EARFCN、RSRP、RSRQ、SINR 等相關資訊
請記下目前使用的頻段(例如:B3、B28 等),然後回到 Cudy 路由器的管理介面,使用「頻段鎖定(Band Lock)」功能,將路由器手動鎖定在這個表現較佳的頻段上,以避免因為自動切換到其他品質較差的頻段而影響網速
請將 SIM 卡重新裝回 Cudy 路由器,並透過瀏覽器登入路由器的 Web 管理介面(通常網址是 192.168.10.1,具體可參考設備背面標籤說明)
接著,請依以下步驟操作:
在左側選單中進入「基本設定」 > 「蜂窩數據」 > 「APN」頁面
往下捲動頁面,找到並啟用「鎖定頻段」功能(Band Selection)
在頻段清單中,選擇您手機上查看到的最佳頻段,例如:B1、B3、B28 等
選好後,請點擊下方的「保存&應用」,讓設定生效
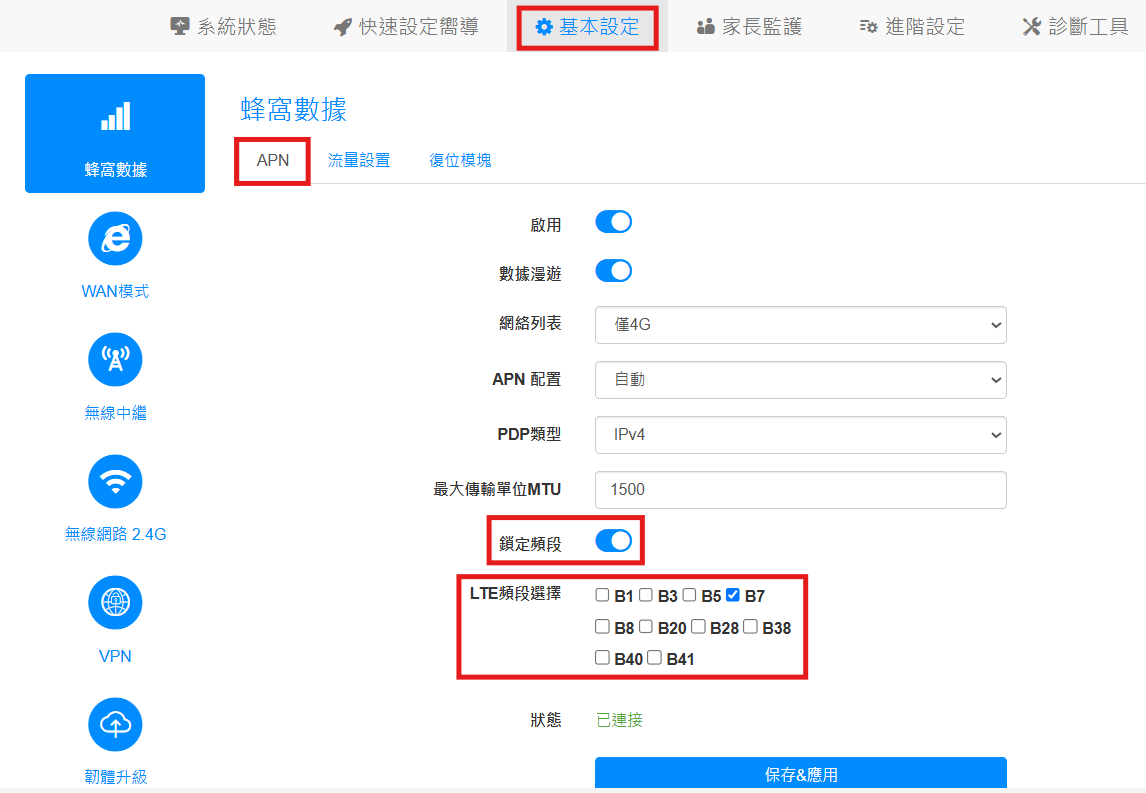
完成以上設定後,建議稍等幾分鐘,讓路由器重新連接新的頻段,接著再次測試網路速度,看看是否有明顯改善
若步驟 3 仍無法改善您的網速問題,請繼續參考以下 步驟 4
4.更改路由器的 TTL(Time To Live) 設定值:
部分電信業者可能會依據裝置的 TTL 值來判斷用戶是否使用分享熱點或其他路由設備,進而對網速進行限制
調整 TTL 可以避開這類限制
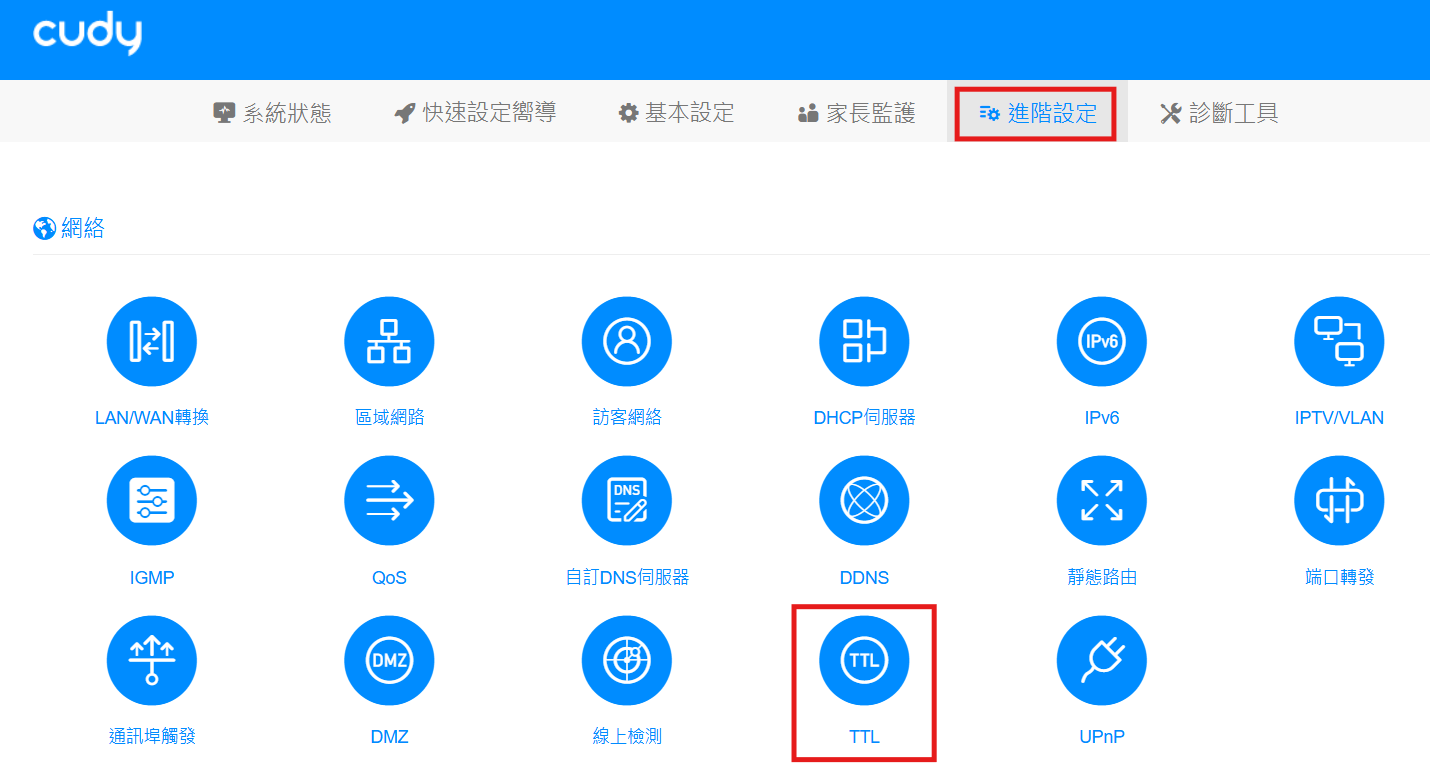
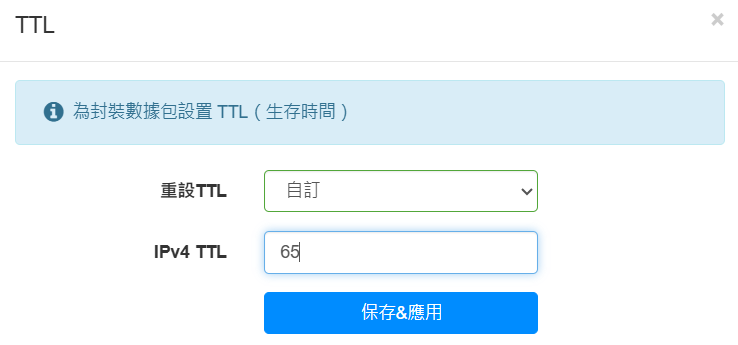
請依以下步驟進行:
登入 Cudy 路由器的 Web 管理介面
在左側選單中點選「進階設定」 > 「網路」 > 「TTL」頁面
將 TTL 值設定為 65 或 64(兩者皆可,建議從 65 開始測試)
設定完成後,點擊「保存&套用」,等待路由器重新套用設定
完成後,請再次進行網速測試,觀察速度是否有所提升
註:
1.測試速度時,請將手機或電腦透過2.4GHz WiFi或網路線連接至路由器
2. LT300是一款4G CAT4 LTE路由器,理論下載速率為150Mbps,實際速率與訊號強度和基地台配置有關
但大多數手機都支援5G或更高的CAT,理論速率遠高於LT500,因此,手機的實際速率高於LT300是正常的
如果這就是原因,並且您想要獲得更高的速度,我建議您購買更高的CAT路由器,例如CAT12 LT12或CAT18 LT18、5G路由器P5以獲得更高的速度

產品有故障情況,提供兩個工作天內的快速處理。
碩鋒國際
地址:台北市內湖區瑞光路583巷24號7樓
電話: 02-26588890
信箱: us-tw@sofong-int.com
LINE支援: sofongts
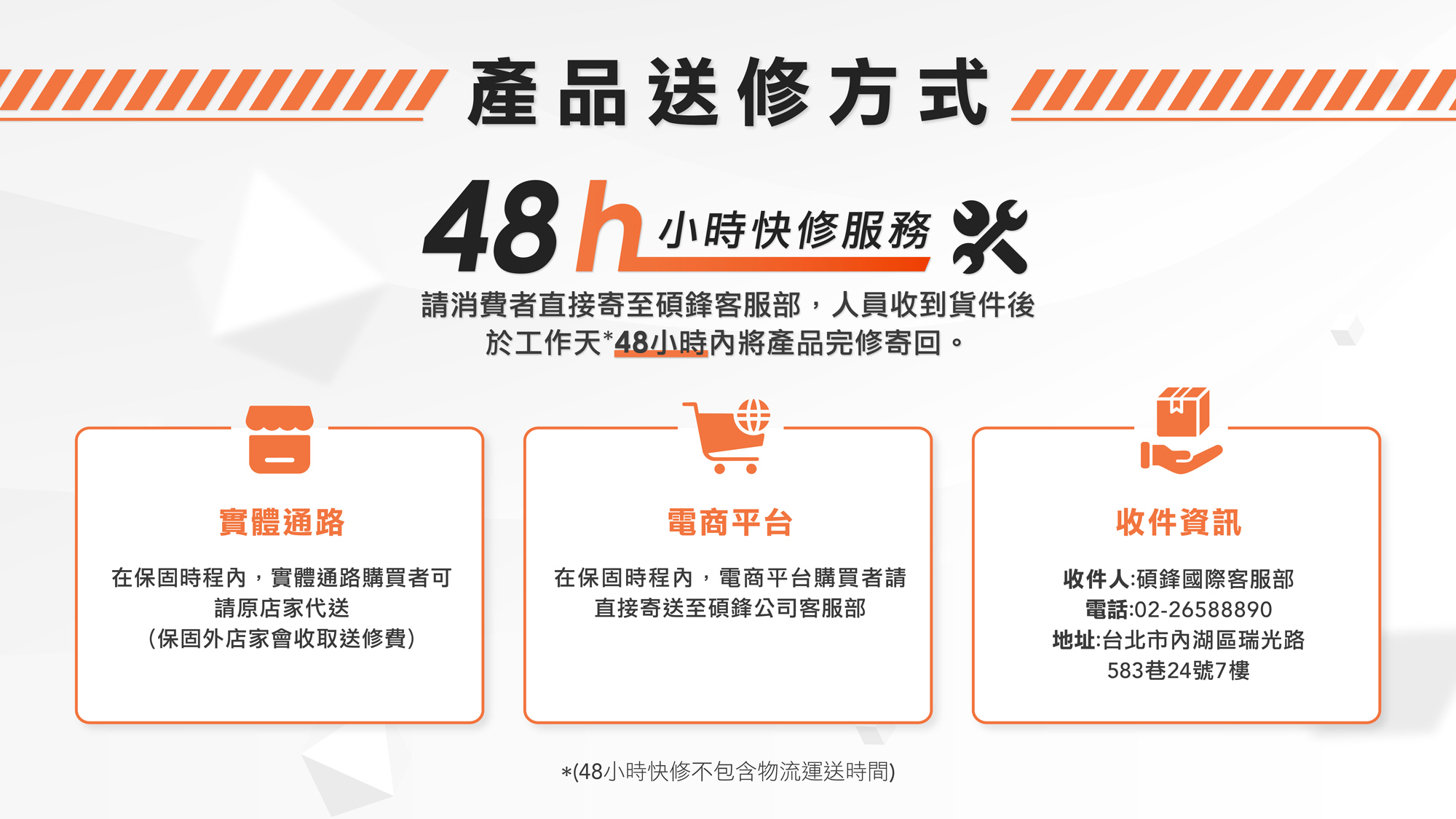

* Cudy路由器產品支援線上升級,可透過 App自動 或 Web 頁面手動 方式替路由器更新韌體
(DHCP連線)